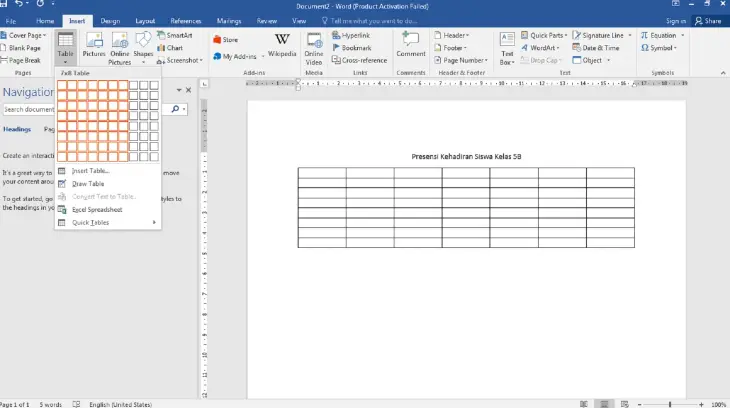Dalam sebuah pertemuan baik di kantor, sekolahan, ataupun pada acara lainnya pasti membutuhkan adanya daftar hadir. Daftar tersebut nantinya berguna untuk mengetahui siapa saja yang hadir dan juga tidak. Untuk membuat daftar tersebut, Anda hanya memerlukan MS Word saja. Selain itu, cara membuat daftar hadir di Word juga cukup mudah sehingga bisa dilakukan oleh siapa saja.
MS Word memang dikenal mempunyai berbagai macam fitur untuk melakukan pengetikan, termasuk dalam membuat presensi kehadiran. Selain itu, MS Word juga bisa digunakan untuk membuat daftar iuran bulanan, undangan pernikahan, dan lain sebagainya. Nah, bagi Anda yang ingin tahu tentang cara membuat presensi di Word, berikut ini adalah informasi selengkapnya.
Cara Buat Daftar Kehadiran di Word
1. Cara Membuat Absen Siswa di Word
Baca Dulu: Contoh Rekap Absen Fingerprint
Pertama, akan diberikan langkah untuk buat presensi kehadiran siswa di Word dari nol. Untuk langkah-langkahnya terbilang tidak terlalu sulit. Anda hanya membutuhkan data murid di kelas saja. Selanjutnya, tinggal dibuat tabel presensi dan masukkan data ke kolom yang tersedia. Nah, untuk lebih jelasnya, langsung saja simak langkah-langkah pembuatannya sebagai berikut:
- Pertama, bukalah “
New Document” atau dokumen baru di MS Word - Kemudian, mulailah dengan mengetikkan judul. Dalam hal ini bisa menggunakan Judul “Presensi Kehadiran Siswa Kelas 5B”
- Jika sudah, kemudian pilih menu bar “
Insert” dan pilih icon pembuatan table. Anda bisa buat tabel dengan menggambar di menu yang disediakan atau langsung memasukkan jumlah baris dan kolom yang akan digunakan. Setelah memilih ukuran, tabel akan muncul di halaman dokumen. - Apabila saat pembuatan presensi Anda ingin mengurangi atau menambah kolom/baris, maka langsung saja tambahkan dengan pilih tanda “+” di tabel. Jika ingin menghapus, tinggal blok saja bagian yang diinginkan lalu tekan “Del”.
- Jika tabel sudah jadi, maka berikutnya tinggal input saja nama, nomor, dan lain sebagainya ke tabel.
- Berikan juga tambahan warna untuk mempercantik tampilan.
- Presensi kehadiran sudah berhasil dibuat.
Cara ini bisa digunakan jika Anda ingin buat tabel dari nol dengan pilihan custom yang banyak. Dengan menggunakan cara ini, Anda dapat melakukan berbagai macam aplikasi editing sesuai dengan keinginan. Selain itu, langkah di atas juga bisa digunakan untuk buat presensi PKL. Cara membuat daftar hadir PKL kurang lebih sama seperti contoh di atas, hanya saja datanya yang berbeda.
Baca Juga :
2. Cara Buat Presensi Dengan Template
Selain membuat absensi secara manual, Anda juga bisa membuatnya dengan memanfaatkan template yang memang sudah disediakan di MS Word. Seperti diketahui, MS Word terbaru hadir dengan berbagai macam fitur template untuk memudahkan pengetikan. Untuk menggunakan cara ini, pastikan bahwa perangkat PC sudah terhubung dengan jaringan internet. Nah, berikut ini adalah langkah-langkahnya:
- Pertama, pastikan perangkat PC sudah terhubung internet yang stabil
- Jika sudah, bukalah MS Word
- Pada saat akan masuk ke MS Word, Anda bisa cari template untuk membuat absensi. Salah satu yang bisa digunakan adalah kategori “
Education” - Kemudian, pilihlah template bernama “Reading Log” dan klik.
- Jika sudah, klik pada pilihan “Create” untuk mengaplikasikan template ke lembar dokumen.
- Setelah berhasil dipilih, lakukanlah beberapa editing sesuai dengan keinginan.
- Apabila semua dirasa sudah selesai, simpanlah dokumen tersebut dengan pilih “
Save Us” - Berikan nama file sesuai kelas agar memudahkan dalam pencarian data.
- Tabel kehadiran siswa sudah dapat dicetak.
Mudah sekali bukan untuk membuat absensi menggunakan template dari Word? Cara ini bisa dipilih apabila Anda ingin membuat tabel simpel dalam waktu singkat. Untuk mendapatkan banyak pilihan referensi, Anda bisa mencoba untuk menggunakan beberapa kategori template lainnya. Dengan kata lain langkah di atas bisa juga disebut dengan cara membuat daftar hadir online karena memerlukan internet.
Baca Juga :
Itulah tadi 2 cara membuat daftar hadir di Word. Kedua langkah di atas sama-sama mempunyai langkah pengerjaan yang mudah. Tinggal sesuaikan saja dengan kebutuhan tabel yang akan dibuat. Apabila ingin membuatnya dengan cepat, maka menggunakan templates bisa dijadikan pilihan tepat. Namun, jika ingin membuat tabel dari nol, maka bisa menggunakan cara pertama saja.

Menyukai dunia traveling, blogging, menulis di blog sejak 2014 sampai sekarang.