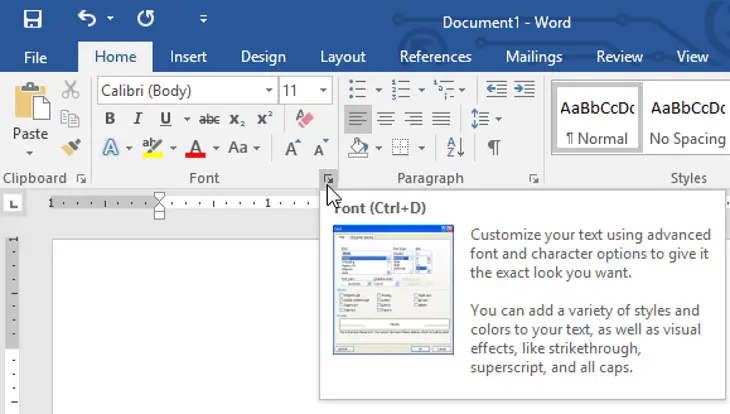Tampilan Microsoft Word 2016 mengalami perkembangan dari versi sebelumnya mulai dari Word 1998, 2003, 2007, hingga 2010. Perkembangan tersebut meliputi beragam tools baru yang lebih sempurna dan nyaman ketika digunakan untuk membuat dokumen berbasis teks. Microsoft Office Word sendiri merupakan program pengolah kata terpopuler yang banyak digunakan pengguna laptop dan komputer di seluruh dunia.
Word memiliki banyak fungsi mulai dari membuat dokumen, membuat surat, membuat ataupun membuka file dalam berbagai format, mengoreksi kata-kata, dan masih banyak lagi. Bagi Anda yang sedang mencari informasi terkait fungsi icon Microsoft Word beserta gambarnya untuk versi 2016, di bawah ini terdapat penjelasan lengkapnya.
Baca Juga :Contoh Kartu Iuran Bulanan Word
Fungsi Menu dan Ikon Pada Microsoft Word 2016 Beserta Gambarnya
Sebelum membuat dan mengedit dokumen, terlebih dahulu pahami menu dan ikon yang ada di program pengolah kata satu ini. Berikut penjelasan lengkapnya!
- Quick Access Toolbar
Terletak di sisi kiri atas, Quick Access Toolbar merupakan kumpulan tombol pintas dimana kerap digunakan untuk melaksanakan perintah umum.
Toolbar ini dapat ditambah atau dikurangi sesuai keinginan, namun umumnya default menu yang ada pada toolbar ini adalah Undo untuk membatalkan perintah sebelumnya, Save untuk menyimpan perubahan ketika mengetik atau mengedit dokumen, serta Redo untuk mengulang sesuatu yang sebelumnya telah dibatalkan.
- Title
Seperti namanya, Title digunakan untuk menampilkan nama dari suatu dokumen yang sedang diakses. Title ini terletak di sisi tengah atas.
- Help
Bergeser ke bagian kanan layar, ikon bergambar tanda tanya (?) ini dapat di-klik ketika pengguna membutuhkan bantuan terkait penggunaan Word 2016.
- Ribbon Display Options
Merupakan ikon untuk mengatur tampilan Ribbon.
- Minimize
Menu yang digunakan untuk meminimalkan tampilan dari dokumen.
- Maximize
Kebalikan dari Minimize, Maximize digunakan ketika ingin memperbesar atau mengembalikan dokumen kembali ke mode full screen.
- Close
Digunakan untuk menutup dokumen yang sedang terbuka.
Baca Juga :
- Account Access
Gambar ikon dan fungsinya selanjutnya adalah Account Access, yang digunakan untuk masuk ke akun.
- Ruler
Terletak di sisi atas dan kiri dokumen, berfungsi layaknya penggaris yakni untuk menyesuaikan dokumen agar terlihat lebih presisi.
- Scroll Bar
Terlihat di sisi kanan serta bawah, dapat digunakan untuk menggeser tampilan layar ke kanan kiri maupun ke atas bawah sesuai kebutuhan.
- Page Number in Document
Terletak di sisi kiri bawah, dimana memperlihatkan halaman yang sedang dibuka dari keseluruhan halaman.
- Word Count
Digunakan untuk melihat jumlah kata yang diketik dalam dokumen yang sedang diakses tersebut.
- Proofing Check
Guna meminimalisir kesalahan ejaan kata, pengguna dapat menggunakan menu Proofing Check untuk memeriksa kesalahan pengejaan dalam suatu dokumen.
- Language
Adalah pilihan bahasa yang digunakan ketika melakukan penulisan suatu dokumen.
- Read Mode
Menu ini dapat dipilih ketika pengguna ingin mengaktifkan mode baca. Sehingga ketika Read Mode diaktifkan, pengguna tidak dapat melakukan perintah edit dan layar akan ditampilkan penuh. Pengguna dapat membaca dokumen dari halaman satu ke halaman lainnya dengan menggunakan tanda panah yang terletak di sisi kiri dan kanan halaman.
- Print Layout
Adalah tampilan mode standar dokumen, dipergunakan untuk membuat hingga mengedit dokumen. Terdapat menu Breaks di setiap halamannya, dimana bisa menampilkan bagaimana tampilan dokumen ketika dicetak.
- Webpage Layout
Menu untuk menampilkan dokumen menjadi mode website, sehingga page breaks pada halaman akan hilang.
- Zoom Control
Menu terakhir adalah Zoom Control, dimana dipergunakan untuk memperkecil atau memperbesar tampilan dokumen.
Cara Mengubah Tampilan Word 2016 Menjadi Normal
Cara mengubah tampilan Word 2016 maupun 2010 kembali ke tampilan normal rupanya tak jauh berbeda. Hal tersebut terjadi karena fitur yang disematkan Microsoft ke kedua versi tersebut tak jauh berbeda.
Namun sebelum mengembalikan tampilan kembali normal, terdapat beberapa hal yang perlu diperhatikan salah satunya adalah tampilan yang terbagi menjadi beberapa mode yakni Full Screen Reading, Outline, Print Layout, Web Layout, dan Draft.
Tampilan normal ketika digunakan untuk mengedit adalah Print Layout, namun tak jarang ketika sedang mengerjakan pengetikan dokumen ataupun membuka file tampilan akan berubah ke mode lainnya. Karena itu pengguna perlu mengembalikan tampilannya kembali seperti semula. Berikut langkah-langkahnya.
- Klik pada menu View pada Ribbon tab
- Klik pada kelompok menu View, terletak di sisi kiri atas
- Pilih menu Print Layout agar tampilan Word kembali normal
- Selesai
Cara Mengubah Tampilan Agar Lebih Menarik
Kebalikan dari cara di atas, pengguna rupanya juga dapat mengubah tampilan Word 2016 menjadi lebih menarik menggunakan fitur yang disediakan oleh Microsoft. Berikut caranya.
- Buka tab File, klik menu Options di bagian bawah
- Pada tab General, terlihat menu Office Background dimana berisi banyak pilihan obyek yang akan ditampilkan di latar belakang office
- Di kolom Office Theme pengguna dapat mengubah warna tampilan sesuai keinginan
- Klik tombol OK untuk menyimpan pengaturan
Ketahui :
Demikianlah informasi terkait icon Microsoft Word 2016 lengkap beserta gambar dan penjelasannya. Semoga bermanfaat.

Menyukai dunia traveling, blogging, menulis di blog sejak 2014 sampai sekarang.