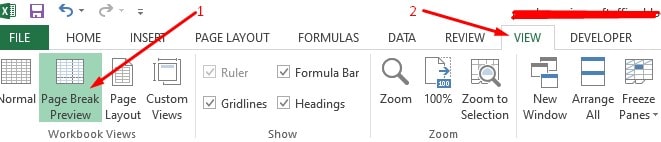Cara membuat Page Number di Excel – Bagaimana cara membuat halaman berurutan di Excel? Pernahkah kalian membuka file Excel dan melihat nomor halaman berurutan pada lembar kerja Excel tersebut? Penampakannya berupa tulisan Page1 Page2 dst dilembar Excel. Selain itu, lembar tabel pada kertas cetakan memiliki halaman di bagian atas atau bawah. Bagaimana cara membuatnya?
Nah dibawah ini akan kita bahas mengenai cara membuat nomor urut di Excel beserta menampilkannya pada lembar kerja di Excel. So, yuk simak artikel selengkapnya!
Cara membuat halaman berurutan di Header & Footer
- Buka program Excel atau file Excel kalian yang mau dibuat page number atau nomor halaman di Excel.
- Pilih menu PAGE LAYOUT kemudian pilih Page Setup
- Maka akan muncul kotak Page Setup, pilih tab Header & Footer
- Disini terdapat 2 opsi, Custom Header dan Custom Footer.
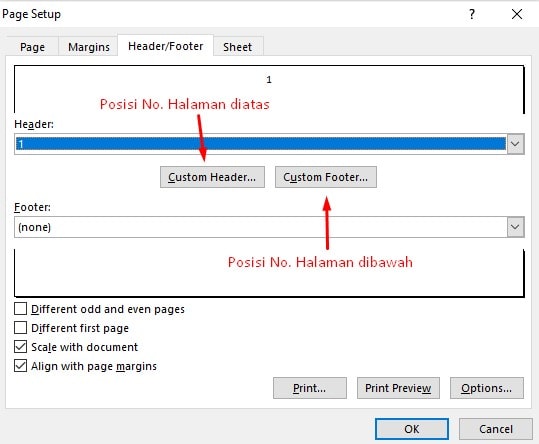
Jika Anda memilih Custom Header, maka nomor akan terdapat pada bagian atas.
Jika Anda memilih Custom Footer, maka nomor akan terdapat pada bagian bawah.
Misal kita pilih Custom Header maka akan muncul jendela Header dibawah ini. Lalu lalu klik icon # (Insert Page Number). Kemudian kita pilih Left section. Artinya, nomor halaman akan muncul dibagian atas pojok kiri. Maka akan muncul simbol &[Page].
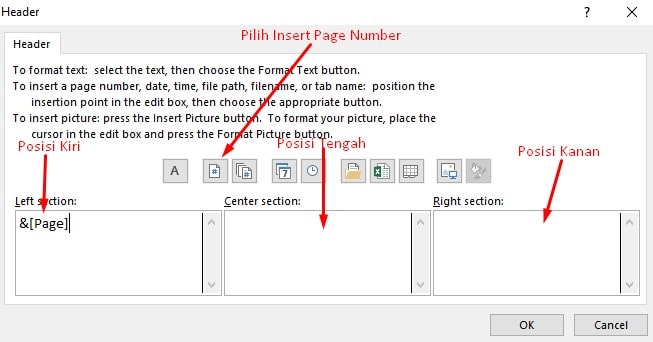
Selanjutnya tinggal klik Ok. Pilih Print Preview untuk melihat penampakan nomor halaman.
Caranya: klik FILE –> Print maka akan terlihat tampilan kertas dengan nomor halaman akan muncul pada sebelah kiri atas secara berurutan.
Cara menampilkan tulisan Page 1, 2 dst di Excel
Terkadang kita bingung, ketika data atau tabel kita terdiri dari beberapa halaman. Pasalnya, kita tidak mengetahui sampai halaman berapa kita mengerjakan tabel di Excel karena tidak ada garis batas lembar kerja di Excel serta nomor halaman di sheet Excel.
Oleh karena itu, disini kita akan menampilkan batas kertas serta Nomor Halaman sehingga kita tidak bingung lagi sampai halaman berapa kita mengerjakan tabel Excel.
Caranya?
Caranya sangat mudah, kita tinggal klik tab VIEW lalu pilih Page Break Preview. Maka lembar kerja akan tampil garis pembatas berwarna biru yang di dalamnya terdapat nomor halaman.
Garis pembatas berwarna biru tersebut bisa kita atur agar tabel tidak terpotong saat di cetak.
Itulah cara membuat halaman berurutan di Excel serta menampilkan normor halaman pada lembar kerja Excel. Dengan menampilkan Page Number tersebut, maka kita akan lebih mudah untuk bekerja di sheet Excel. Kita juga akan tahu posisi kertas pada layar sehingga saat mau di cetak, tabel tidak akan terpotong. Untuk mengatur tabel agar tidak terpotong, kita dapat mengubah pengaturan pada menu PAGE LAYOUT.

Menyukai dunia traveling, blogging, menulis di blog sejak 2014 sampai sekarang.