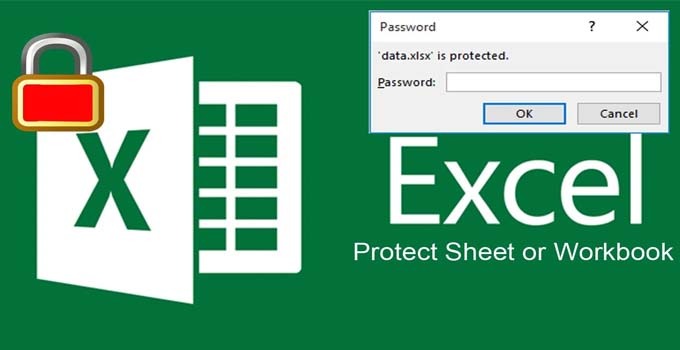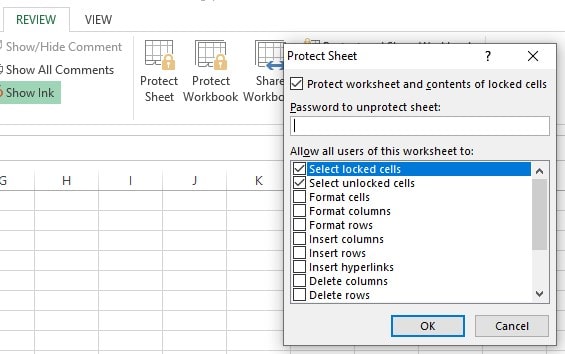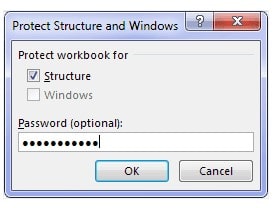Cara memproteksi file Excel – Apakah Anda menggunakan Ms Excel 2010 dan ingin mengunci file Excel tersebut dengan password agar aman? Lalu bagaimana cara membuat password pada file Excel 2010?
Adakalanya, data pada file Excel perlu untuk kita proteksi dikarenakan data tersebut sangat penting dan agar tidak berubah. Selain itu, file tersebut akan dipakai oleh banyak orang sebagai format suatu tabel yang menjadi acuan sehingga kita harus memberi password agar file tersebut tidak di utak – utik sehingga nantinya tidak berubah.
Tujuan utama dari mengunci file Excel tersebut adalah untuk membatasi akses pengguna pada isi sebuah file. Dengan fitur protect file Excel ini, maka isi dari file akan terlindungi sehingga hasil pekerjaan kita akan lebih aman.
Cara buat password di Excel 2010
Dalam memproteksi suatu file Excel, kita bisa memberi password agar tidak smebarangan untuk di buka. Kita juga bis ahanya memberikan ijin untuk hanya bisa melihat dokumennya saja tanpa bisa merubah dokumen tersebut (Read Only). Kita juga dapat memprotek rumus di area tertentu saja agar data tidak berubah – ubah atau menghindari kesalahan yang tidak disengaja.
Dari uraian tersebut, sistem perlindungan dalam Microsoft Excel terbagi dalam 4 tingkatan:
- Proteksi file Excel
- Proteksi WorkSheet Excel
- Proteksi Workbook Excel
- Proteksi kode Macro VBA Excel
Nah, kita akan bahas satu per satu untuk 4 cara perlindungan Ms Excel tersebut.
- Proteksi file Excel
Cara membuat password di Excel 2010 bisa menggunakan tingkatan proteksi ini.
Cara ini dipakai untuk melindgi file Excel dengan mengunci file Excel dengan password.
Cara ini akan mencegah seseorang untuk bisa membuka file Excel kita karena telah kita kunci dengan password tertentu sehingga mereka yang tidak tahu pasword tersebut tidak bisa membukanya.
Berikut langkah – langkah mengunci file Excel 2010.
- Klik File –> Info –> Protect Workbook —>> Encryp With Password.
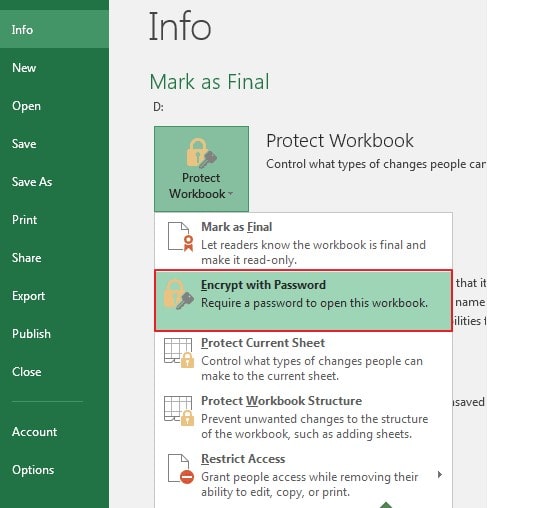
Masukan password yang telah ditentukan dan harap dicatat agar nantinya tidak lupa dan malah menjadi senjata makan tuan.
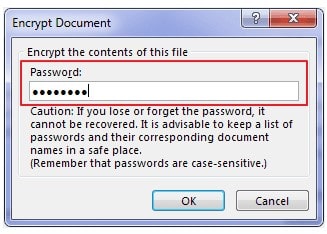
Lalu klik OK, Selesai.
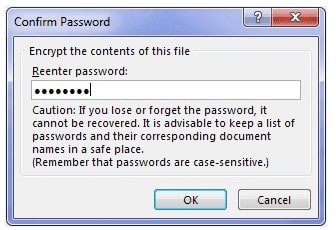
Jika berhasil membuat password pada file Excel Anda maka penampakannya akan seperti di bawah ini.
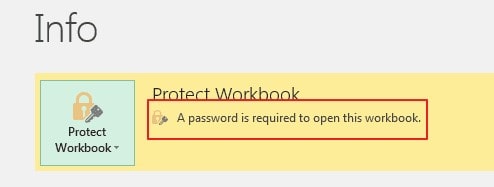
Setelah berhasil dan menutup file maka Anda akan diminta untuk memasukan pasword setiap kali akan membuka file Excel tersebut. Penampakannya seperti dibawah ini.
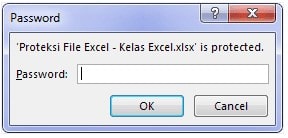
Ketika Anda berubah pikiran atau entah kenapa ingin menghapus password di file Excel tersebut, bagaimana cara menghapus password pada file Excel tersebut?
Untuk menghapus nya, maka ulangi langkah – langkah sebelumnya (langkah yang sama), tetapi kosongkan atau hapus isi kotak passwordnya, sampai langkah terakhir klik OK.
Cara mengatur password (Membuka dan atau Merubah File Excel)
Disini kita bisa mengatur 2 jenis password sekaligus, yakni password membuka file dan password editing file.
Langkah – langkahnya sebagai berikut:
- Klik Menu FILE –> Save As –> Pilih Folder
- Pada kotak dialog Save As Pilih Tools —> General Option
Masukan password pilihan Anda untuk membuka dan atau mengubah isi dari file Excel Anda. Disini, Anda bisa mengisi kedua – duanya. Anda juga bisa mengisi salah satunya. Password juga bisa di bedakan, 1 pasword untuk membuka file, dan satu pasword lainnya untuk ijin editing / mengubah file.
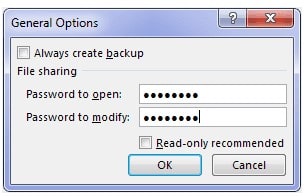
Gambar di atas ada Read-Only recommended, ini dimaksudkan jika Anda mencentangnya, maka akan muncul notifikasi seperti dibawah ini:
Notifikasi ini bertujuan bagi pengguna file apakah ingin membaca file pada mode Read Only saja atau tidak.
Pengaturan ini bertujuaan untuk mencegah file asli agar tidak berubah, karena pengguna disini bisa saja melakukan perubahan file dan menyimpannya sebagai file baru atau file lain.
Menggunakan Fungsi Mark as Final
Fungsi dari Mark as Final ini adalah file Excel kita ditandai sebagai file Final dan file ini ddalam mode Read Only. Tandanya seperti gambar dibawah ini:

Tetapi opsi ini tidak sepenuhnya mencekah pemakai dalam mengubah isi file. Jika kitaingin keluar dari mode Read Only ini maka tinggal klik Edit Anyway pad notifikasi dan Mark As Final akan langsung hilang.
Fungsi Restrict Access
Fungsi Restrict Access ini berguna untuk perusahaan ataup[un organisasi yang mempunyai IRM atau Information Rights Management.
Fungsi proteksi Add s Digital Signature
Opsi ini akan menjadikan file Excel Anda memiliki tanda tangan digital.
-
Proteksi WorkSheet Excel
Proteksi WorkSheet Excel akan mencegah seseorang melakukan suatu editing isi file Excel. Misalnya, mencegah seleksi Cell , menghapus kolom atau baris cell Excel, melakukan sorting dan lain lain. Ini merupakan cara mengunci file Excel agar tidak bisa diedit.
Berikut langkah – langkahnya:
Buka tab REVIEW –> Group Changes –> Protect Sheet
Centang bagian Protect worksheet and Contents of locked cells
Silahkan Anda tentukan / centang opsi apa saja bagi pengguna pada Allow all user of this worksheet to sesuai yang Anda kehendaki.
Masukkan password, ingat – ingat pasword tersebut ya, atau kalau perlu catat
Klik OK
-
Proteksi Workbook Excel
Kita juga memproteksi buku kerja atau workbook dimana ini akan mengunci struktur workbook dengan password atau kata sandi yang telah ditentukan.
Cara memberi password pada workbook bermanfaat dalam mencegah pengguna lain menambahkan sheet, menghapus sheet, merubah urutan sheet serta menyembunyikan sheet atau bahkan mengganti nama workseet pada file Excel kita.
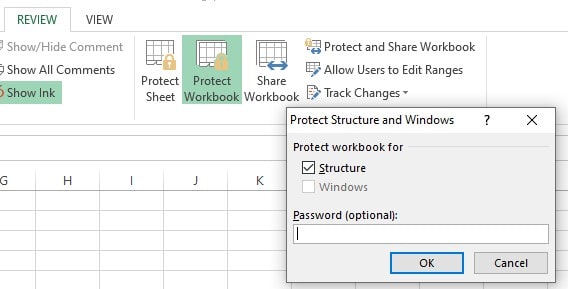
Cara membuat password pada file Excel di level ini aadalah sebagai berikut:
Buka tab REVIEW –> Group Changes –> pilih menu Protect Workbook
Centang Structure dan masukan password, namun jika Anda tidak menginginkan password atau kata sandi, Anda bisa mengosongkannya.
Selanjutnya klik OK,
Selesai
- Proteksi kode Macro VBA Excel
Cara mengunci file Excel agar tidak bisa diedit dengan proteksi kode VBA Excel akan lebih meningkatkan kemampuan dalam melindungi file Excel secara default. Proteksi kode Makro menggunakan kode – kode yang merupakan perintah – perintah untuk memproses secara otomatis.
Untuk Ms Excel sendiri telah memberikan fitur proteksi VBA Macro ini dan bisa kita terapkan dengan mengikuti langkah – langkah berikut ini:
Buka tab Developer –> pilih menu Visual Basic
Buka menu Tools –> pilih Visual Basic Properties
Pilih Tab Protection –> centang Lock project for viewing
Silahkan masukan password pada bagian Password, isi sekali lagi bagian Confirm password dengan pasword yang sama
Klik OK
Selesai
Dengan menerapkan salah satu proteksi diatas, kami kira sudah cukup dalam melindungi file Excel Anda. Meski begitu, tetap hati – hati dalam menjaga file – file penting Anda terutama file – rahasia perusahaan Anda.
Demikian cara membuat password di Excel 2010 serta versi Ms Excel yang lain yang bisa Anda coba ikuti. Semoga bermanfaat bagi Anda.

Menyukai dunia traveling, blogging, menulis di blog sejak 2014 sampai sekarang.