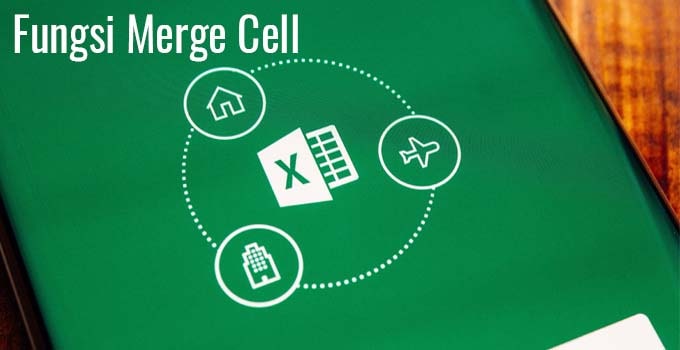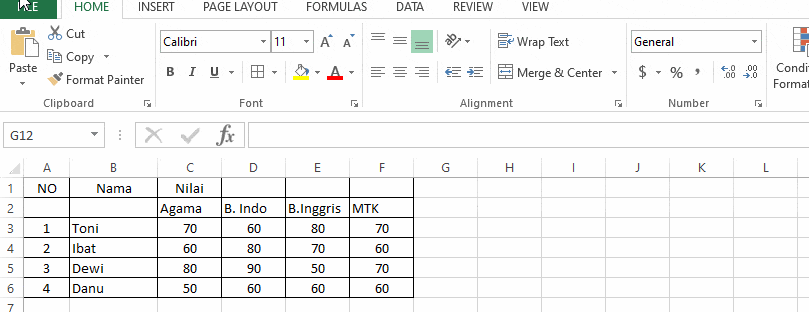Fungsi Merge Cell – Bagaimana cara menggabungkan kolom di Excel? Bagi sebagian orang yang masih baru dalam belajar Microsoft Excel, tentu bertanya – tanya akan cara menggabungkan 2 kolom atau beberapa kolom Cell menjadi satu Cell atau 1 kolom. Terutama bagi para belajar yang sedang belajar Ms Excel. Untuk menggabungkan kolom Excel ini, baik untuk versi 2007, 2010, 2013 maupun Excel 2016 tidak lah jauh berbeda atau bisa dikatakan sama sama.
Ini merupakan cara basic yang umum saat bekerja dengan sheet atau lembar kerja Excel. Penggabungan beberapa kolom atau baris dalam istilah di Ms Excel disebut dengan Merge Cell.
Dalam aplikasi Excel, menggabungkan Cell atau kolom dan baris ini seringkali dipakai dalam pembuatan tabel di Excel maupun bentuk format lain, misal pembuatan kwitansi dll.
Fungsi Merge Cell: Cara menggabungkan kolom di Excel 2013
Cara menggabungkan baris dan kolom di Excel sangatlah mudah. Tetapi bagi Anda yang baru saja mempelajari Ms Excel ini tentu bingung dan bertanya – tanya, bagaimana caranya?
Berikut langkah – langkahnya:
- Buka aplikasi Excel atau file Excel yang mau Anda edit
- Kemudian pilih Cell yang akan digabungkan (blok kolom atau baris yang mau digabung)
- Pada Excel 2013, kita pilih tab HOME
- Pilih Merge & Center
- Lalu pilih Merge & Center
- Maka beberapa Cell akan tergabung menjadi satu dengan posisi teks rata tengah
Dalam pilihan menu Merge & Center ini terdapat beberapa opsi pilihan sebagai berikut:
- Merge & Center : Berfungsi di dalam menggabungkan beberapa cell dengan posisi teks nantinya ada di tengah
- Merge & Across : Berfungsi dalam menggabungkan cell dalam baris
- Merge Cells : Berfungsi dalam menggabungkan semua cell atau kolom dengan posisi teks rata kiri
- Unmerge Cells : Berfungsi dalam membatalkan penggabungkan cell.
Silahkan Anda lihat contoh gambar gif dibawah ini:
Dari gambar gif cara menggabungkan kolom diatas, kita lihat, yang kita lakukan adalah menggabungkan NO dan Nama (menggabungkan 2 baris jadi 1). Kemudian kita menggabungkan beberapa kolom Excel menjadi 1 Kolom (Kolom Nilai).
Pada CellA atau kolom NO, kita bisa mengatur agar posisi teks ada di tengah, bukan dibawah yaitu dengan memilih menu Middle Align (lihat gambar gif diatas)
Berikut hasil tabel Nilai setelah kita lakukan Merge Cell.
| NO | Nama | Nilai | |||
| Agama | B. Indo | B.Inggris | MTK | ||
| 1 | Toni | 70 | 60 | 80 | 70 |
| 2 | Ibat | 60 | 80 | 70 | 60 |
| 3 | Dewi | 80 | 90 | 50 | 70 |
| 4 | Danu | 50 | 60 | 60 | 60 |
Bagi kalian yang sedang belajar Excel, pertama – tama kita harus belajar Excel dasar dulu. Seperti materi tutorial kali ini. Selain itu, rumus – rumus sederhana aritmatika juga merupakan hal dasar yang sebaiknya kita pahami. Seperti penjumlahan, pengurangan atau perkalian.
Jika kita menguasai hal – hal tersebut, maka ini sangat akan membantu untuk proses belajar selanjutnya. Yang penting kita jangan beranggapan jika belajar Microsoft Excel ini sulit sulit.
Demikian cara menggabungkan kolom pada Excel, semoga bermanfaat bagi Anda semua.

Menyukai dunia traveling, blogging, menulis di blog sejak 2014 sampai sekarang.