Rumus Excel penjumlahan ke bawah – Bagi yang sedang belajar program Ms Excel, mungkin bertanya – tanya, bagaimana cara menjumlah di excel dari atas ke bawah? Misalnya Anda sedang mencari cara menjumlahkan uang di Excel. Dengan memakai rumus Excel, menghitung apapun termasuk nominal uang dapat dilakukan dengan cepat. Untuk versi Ms Office Excel, mimin masih memakai Office Excel 2013. Jika kalian masih memakai Ms Office 2007 atau versi lain tentu gak berbeda, sama saja.
Nah, artikel kali ini kita akan mempelajari:
- Cara menjumlahkan di Excel dari atas ke bawah
- Cara penjumlahan ke samping
- Cara menjumlahkan angka antar kolom
1. Cara menjumlahkan angka dari atas ke bawah
Ini merupakan kemampuan dasar dalam aplikasi Excel yang perlu diketahui jika seseorang akan berkutat dalam program Excel.
Untuk penjumlahan, secara umum kita bisa memakai fungsi dari operator plus (+).
Misalnya saja kita akan menjumlahkan angka 30, 40 dan 50.
Maka rumus Excel penjumlahannya adalah:
=30+40+50
Jika masing masing angka tersebut berada secara berurutan di Cell D1, D2 serta D3, maka rumus penjumlahan nya adalah sebagai berikut:
=D1 + D2 + D3
Contoh diatas adalah penjumlahan dari atas ke bawah atau dalam 1 kolom.
Rumus Excel penjumlahan SUM 1 kolom
Permasalahannya, jika angka yang akan kita jumlahkan terlalu banyak atau baris tabel ada banyak maka tentu akan sangat merepotkan untuk menjumlahkan satu per satu kan?
Nah disini kita perlu suatu rumus fungsi Excel yakni: =SUM(array:array)
Lihat contoh tabel Excel berikut.
| No | Nama Barang | Jumlah | Harga Per item |
| 1 | Pensil | 10 | 2,500 |
| 2 | Penghapus | 12 | 2,500 |
| 3 | Tipe Ex | 14 | 2,000 |
| 4 | Bolpoint | 10 | 3,500 |
| 5 | Kertas HVS | 5 | 35,000 |
| 6 | Isolatip | 10 | 2,000 |
| 7 | Tinta | 15 | 10,500 |
| 8 | Kertas Buram | 5 | 25,000 |
| 9 | Notes | 10 | 7,500 |
| 10 | Buku Tulis | 10 | 5,000 |
| 11 | Mouse | 5 | 45,000 |
| Jumlah | 140,500 | ||
Perhatikan gambar gif berikut:
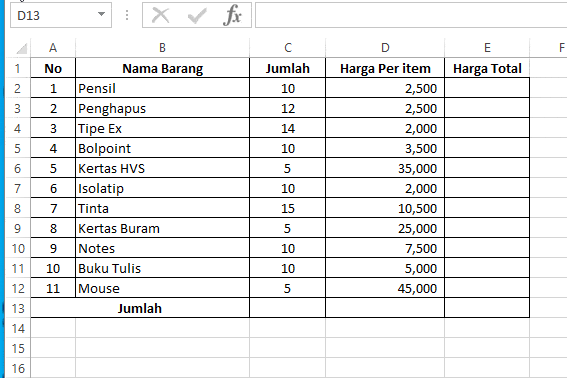
Disini kita akan menjumlahkan kolom D yakni “Harga Per Item” semua baris (baris No. 1 – 11).
Dari contoh penjumlahan diatas, kita akan menjumlahkan Harga Per item kolom D maka:
arahkan klik dahulu di kolom hasil (D13)
Ketik =SUM(D1:D12)
Lalu tekan Enter
Maka akan didapatkan hasil dari penjumlahan kolom D atau penjumlahan ke bawah.
2. Cara penjumlahan ke samping
Lalu bagaimana cara menjumlahkan angka ke arah samping atau antar baris. Prinsipnya masih sama kok sob.
Misal kita memiliki deretan angka dalam satu baris dari Cell A sampai dengan Cell G dengan angka 20, 30, 40, 50, 60, 70, 80.

Hasil Penjumlahan misal mau kita taruh di Cell I1, maka arahkan pointer dan klik Cell I1. Ketik =Sum(A1:G1). Lalu tekan Enter.
Maka akan didapatkan hasil penjumlahannya.
Untuk menjumlahkan angka – angka di baris berikutnya atau baris dibawahnya, kalian tinggal menggunakan rumus =SUM(array:array) dan mengganti baris atau kolom yang akan di jumlahkan.
3. Cara menjumlahkan angka antar kolom
Poin B merupakan penjumlahan semua kolom atau baris tanpa terkecuali. Tetapi bagaimana jika kita akan menjumlahkan kolom atau baris tertentu saja, tidak semua baris atau kolom kita jumlahkan?
Caranya juga tidak jauh berbeda. Yakni dengan masih memakai fungsi =SUM, kemudian kita pilih Cell mana saja yang akan kita jumlahkan.
Misal, kita akan menjumlahkan Cell A2, C2 dan F2. Maka:
Ketik pada klik Cell I sebagai Cell hasilnya nanti
Lalu ketik =SUM(A2:C2:F2)
Tekan Enter
Bagaimana jika akan menjumlahkan antar baris? Sama saja sob, tinggal ganti baris mana yang akan kita jumlahkan.
Demikian tutorial dasar cara menjumlah di Excel baik dari atas ke bawah, kesamping maupun antar kolom maupun baris. Semoga bermanfaat buat kalian semua.

Menyukai dunia traveling, blogging, menulis di blog sejak 2014 sampai sekarang.

