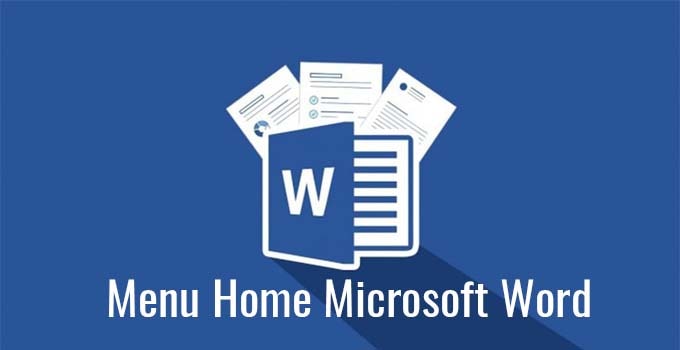Sebuah aplikasi pengolahan data yang dulunya hanya tersedia di PC atau laptop. Namun sekarang telah tersedia dalam HP. Aplikasi Microsoft Word mempunyai tab menu Home disertai fungsinya dari setiap icon. Fungsi tab menu Home untuk mengatur halaman dokumen kerja yang digunakan oleh user. Kita bisa menggunakan menu Home Microsoft Office Word ketika ingin mengedit atau mengatur halaman sesuai keinginan.
Awal mulanya Microsoft Word sebuah Multi Tool di pakai oleh sistem operasinya Xenix dimana termasuk keluarga Unik. Namun ketika linsesi di beli Microsoft Corporation multi tool di kreatifkan untuk berkembang. Sehingga bisa menjadi sistem operasi Appe, Microsoft Windows, DOS serta yang lainnya.
Setelah mengalami perkembangan, seiring berjalannya waktu terkenal dengan sebutan Microsoft Office Word. Sehingga kini telah memiliki fitur lebih banyak dan canggih dari pada sebelum ini. Di menu Home telah tersedia banyak pilihan pengaturan yang dapat kita gunakan.
Sehingga pekerjaan pengolahan data bisa terselesaikan dengan sangat mudah. Pembaruan aplikasi Microsoft Word memudahkan user. Selain itu tiap fiturnya dapat kita pahami secara mudah.
Dengan pengembangan software yang cukup populer maka perlu memberikan kepercayaan kepada pengguna. Makanya selalu mengutamakan software yang ramah kepada penggunanya. Tujuannya agar penggunaan aplikasi bisa lebih mudah ketika di operasikan.
Menu Home yakni menu utama di halaman kerja. Di dalam mempunyai icon command serta fungsi berbeda-beda.
Fungsi Tab Menu Home Microsoft Word
Inilah tab menu Home mulai dari icon command juga fungsinya:
1. Clipboard
Fungsinya tab untuk pengelolaan papan klip. Berikut macam icon bagian grup pertama:
- Paste : menempel sebuah tulisan ataupun objek dari salin ataupun potong
- Cut : fungsinya sebagi fitur potong
- Copy : membuat salinan teks
- Format Painter : menirukan format agar dapat di pindahkan di lemar kerja lain
2. Font
Bagian grup nomor dua mengenai pengaturan huruf. Dimana terdapat 15 ikon yakni:
- Font Type : pengaturan tipe huruf
- Font Size: pengaturan ukurannya
- Increase : difungsikan agar tulisan lebih besar
- Decrease : difungsikan agar tulisan lebih kecil
- Change Case : pengaturan kapital
- Clear All Formatting : pengaturan hapus format
- Bold : mempertebal tulisan
- Italic : membuat miring tulisan
- Underline : pemberian garis di bawah
- Strikethrough : pemberian coret huruf
- Subscript : pembuatan angka di bawah
- Supercript : pembuatan angka pangkat di atas
- Text Effect and Typography : pemberian color text
- Text Highlight Color : pemberian backgroud color tulisan
- Color : menentukan warna
Baca Juga: Untuk Melakukan Justify Suatu Teks atau Paragraf Ditunjukkan Ikon Nomor
3. Paragraph
Dalam grup ini kita dapat memanfaatkan guna melakukan pengaturan paragraph seperti setting rata, membuat nomor, Bullets hingga memberi garis tepi. Berbagi macam ikonnya yakni:
- Bullets : memberi lambang bulat
- Numbering : memberi nomor
- Multilevel List : menulis angka otomatis
- Decrease Indent : penggeseran paragraf arah kiri
- Increase Indent : penggeseran paragraf arah kanan
- Sort : pengurutan text data
- Show or Hide : memperlihatkan seluruh paragraf
- Align Left : pengaturan rata kiri
- Center : pengaturan rata tengah
- Align Right : pengaturan rata kanan
- Justify : pengaturan rata kanan kiri
- Line and Paragraph Spacing : pengaturan spaci tiap beda barisan
- Shading : pengaturan background tulisan secara banyak
- Borders : pemberian garis pinggir
Ketahui: Fungsi Title Bar Pada Microsoft Word
4. Styles
Poin grup nomor ketiga, Styles cenderung lebih sedikit dari pada yang lainnya. Kegunaannya hanya pengaturan gaya huruf. Sehingga kita bisa memanfaatkannya guna membuat judul agar terlihat lebih menarik, penulisan alamat, pembuatan kutipan rapi, serta membuat heading sangat di perlukan para penulis artikel bersifat narasi.
5. Editing
Bagian paling kanan adalah editing, merupakan bagian terakhir menu Home. Kegunaanya untuk sunting file dokumen. Dimana kita bisa melakukan pencarian kata selanjutnya akan diedit otomatis. Kita juga dapat mengecek dan seleksi terhadap sebagian ataupun seluruh tulisan di lembar dokumen.
Ketahui: Fungsi Merge Cell dan Split Cell
Di kelompok inilah kita dapat menemukan 3 ikon utama yakni find, replace dan select. Berikut masing-masing kegunaanya:
- Find merupakan ikon untuk perintah pencarian kata yang dapat di lakukan dengan Caranya kita langsung saja ketikkan kata yang dicari lalu enter ataupun klik find. Kata yang diharapkan segera muncul semuanya.
- Replace adalah kelompoknya editing dimana fungsinya menggantikan beberapa kata secara otomatis. Sama seperti find, kita langsung mengetikkan kata lalu setelah muncul tinggal menggantinya dengan kata lain yang akan di rubah.
- Select mempunyai kegunaan menyeleksi tulisan ataupun objek. Seleksinya bisa di lakukan sebagian saja ataupun Jika ingin klik pencarian cepat kita dapat pencet keyboard Ctrl + A.
Rangkaian fungsinya tersebut dapat membantu pemahaman kita terhadap Microsoft Word secara detail lagi. Bahwa setiap icon punya kegunaan serta manfaatnya tersendiri. Kita bisa memanfaatkan semuanya ketika punya pemahaman atas hal tersebut.
Pelajari:
Uraian serta penjabaran di atas bisa kita ketahui menu Home dan fungsi tab menu Home Microsoft Word. Sehingga setelah memahaminya kita dapat menggunakannya secara maksimal.

Menyukai dunia traveling, blogging, menulis di blog sejak 2014 sampai sekarang.