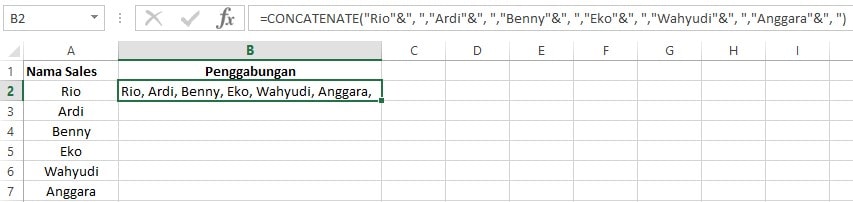Rumus Excel menggabungkan 2 data – Kali ini kami akan berbagi tentang cara menggabungkan data di Excel.
Disini, data yang akan kita gabungkan adalah data keseluruhan, bukan sebagian saja tetapi semua Cell kita gabungkan menjadi satu.
Nah, berikut kami berikan tutorialnya.
Rumus Excel menggabungkan 2 data
Menggabungkan data yang sama di Excel dapat menggunakan fitur Fill Justify. Data tersebut bila berada pada kolom yang sama serta pada baris yang berurutan. Selanjutnya, data tersebut akan digabung pada cell pertama. Secara otomatis, antar data yang tergabung ini akan terpisah oleh spasi.
Caranya adalah sebagai berikut:
Blok data serta kolom yang akan digabung tanpa terkecuali.
Pada menu HOME pilih bagian Editing lalu klik Fill. Selanjutnya pilih Justify.
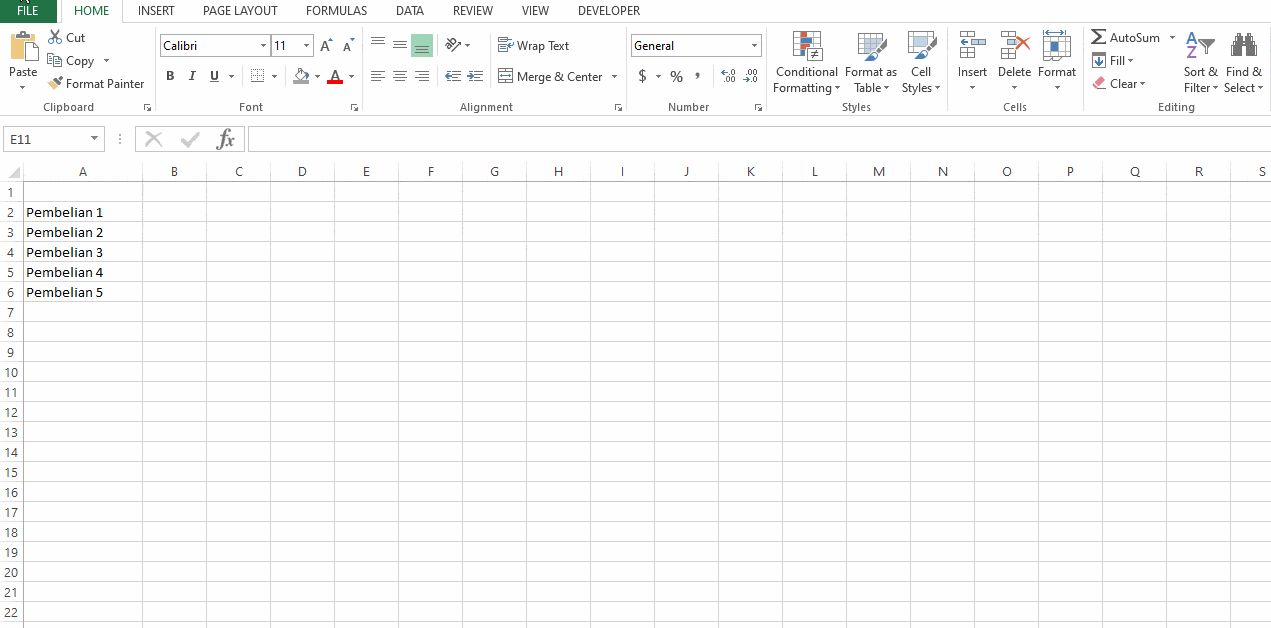
Jika data yang digabung tidak menjadi satu baris, maka kolom sebaiknya diperlebar.
Menggabungkan data baris yang sama dengan “&“
Simbol “&” di Indonesia di baca “Dan”. Dengan simbol “&”, kita bisa menggabungkan data dari beberapa kolom menjadi satu. Salah satu keuntungan memakai cara ini yakni ketika data salah satu kolom berubah maka data di cell gabungan juga akan ikut berubah.
Rumus Excel menggabungkan data dengan simbol “&” adalah:
Lihat gambar dibawah ini:

Rumus pada kolom hasil diatas adalah:
Dari pengabungan data tersebut, dihasilkan data yang tidak memiliki spasi. Untuk menambah spasi kita tambah tanda “(spasi)” (petik dua). Rumusnya menjadi seperti ini:
Maka antar data akan dipisahkan dengan spasi.
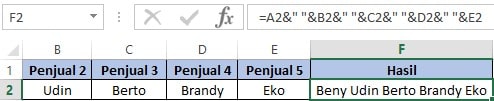
Jika Anda ingin menambahkan koma (,) antara data 1 dan yang lainnya maka rumus tadi bisa ditambahkan tanda koma dinatara tanda petik. Rumusnya jadi seprti ini:
Maka hasilnya adalah seperti dibawah ini.
Untuk cara penggabungan data diatas memiliki kelemahan yakni tidak efektif jika jumlah data yang mau digabung banyak.
Rumus Excel Concatenate menggabungkan data
Untuk mengggunakan Rumus Excel Concatenate, ikuti langkah – langkah berikut ini:
Seleksi data yang ingin digabung, lalu kita pakai rumus penggabungan data dengan Concatenate (Jangan di Enter dulu).
Selanjutnya pada formula bar, seleksi rentang Cell yang akan dibabungkan, disini rentang Cell yang diseleksi adalah A2:A7
Setelah diseleksi, tekan F9
Maka akan muncul formula baru, selanjutnya hapus kurung kurawal yang mengapit atau tanda { }.
Tekan Enter
Maka akan muncul data yang digabungkan menjadi satu.
Data nama Sales tersebut tidak memiliki spasi.
Formulanya menjadi seperti ini:
Untuk menambah spasi maka tambahkan tanda &” “.
Rumusnya akan menjadi seperti ini:
Untuk menambah koma dan spasi, maka kita tinggal tambahkan koma diantara tanda petik.
Rumusnya akan menjadi seperti ini:
Demikian tutorial rumus Excel menggabungkan 2 data atau lebih serta cara menggabungkan data yang sama di Excel. Smoga bermanfaat bagi Anda. Selamat belajar, tetap semangat di era pandemi ya!

Menyukai dunia traveling, blogging, menulis di blog sejak 2014 sampai sekarang.