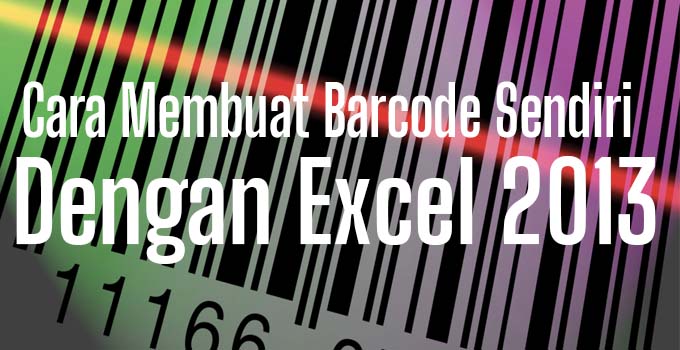Excel Tips – Bagaimana cara membuat barcode di Excel 2013? Tutorial kali ini kita akan mengetahui bagaimana cara membuat barcode sendiri dengan Excel.
Saat anda berkunjung di Perpustakaan dan melihat – lihat buku, dibelakang sampul buku tersebut bisasanya terdapat barcode. Atau ketika kita belanja di mini market, maka sering kita jumpai barang – barang yang kita beli terdapat garis – garis hitam dibelakangnya. Secara visual barcode ini terlihat seperti garis panjang dengan ketebalan berbeda dan secara vertikal memiliki tinggi tertentu.
Lalu apa itu barcode? Barcode adalah kumpulan data optik dimana memiliki visual seperti garis dengan ketebalan tertentu dimana memberikan informasi tertentu akan produk tersebut. Produk tersebut tidak hanya berupa buku saja, namun benda – benda lainnya, seperti bahan ATK maupun produk – produk lainnya. Produk – produk di minimarket, barang – barang elektronik banyak yang di pasang barcode.
Barcode ini bisa dibaca dengan barcode scanner. Untuk membuat barcode ini kita tidak menggunakan software atau tool barcode generator. Tetapi kita akan mencoba memakai Ms. Excel. Nah, pasti Anda tidak mengira kalau bisa bikin QR kode dengan Ms Excel kan … ? Penasaran? Yuk simak tutorial selengkapnya!
Cara membuat barcode sendiri dengan Excel 2013
Sebelum kita memulai membuat barcode dengan program Excel ini, download terlebih dahulu font barcode di google. Silahkan Anda ketik saja di pencarian google “download font barcode”. Lalu download file zip tersebut.
Selanjutnya silahkan klik ektrak jika file .zip, kemudian instal.
Buka Ms Excel 2013, atau sesuai versi Anda masing – masing.
Silahkan ketik data sembarang saja. Misal kita ketik sembarang di kolom A1-C4. Jika data banyak, bisa saja Anda kesulitan dalam memasukan tersebut. Untuk itu Anda dapat memasukan formula pada cell B2 seperti ini:
Selanjutnya buat auto file ke bawah.
Berikutnya Anda masukkan rumus =B2 di cell C2-C4 dengan cara blok cell C2-C4, kemudian pilih font free of 9. Selanjutnya hasilnya akan tampil barcode seperti gambar dibawah ini.
Mungkin Anda bertanya – tanya, kenapa kode tersebut diapit oleh tanda bintang? Hal ini tak lain adalah agar kode tersebut bisa terbaca oleh scanner.
Nah, simple sekali bukan? Demikian tutorial cara membuat barcode dengan menggunakan Microsoft Excel. Semoga tutorial sederhana di atas bermanfaat bagi Anda. Selamat mencoba!

Menyukai dunia traveling, blogging, menulis di blog sejak 2014 sampai sekarang.