Panduanoffice.web.id – Bagaimana cara menghapus spasi di Excel? Saat kita copy paste data dari sumber lain sering kali jarak teks menjadi tidak teratur. Seringkali muncul banyak spasi antar kata. Misalnya, copy paste data atau teks dari situs internet. Beberapa kata tersebut memiliki spasi berlebih. Baik spasi antar text maupun angka.
Spasi adalah sebagai pemisah kata. Spasi ini bisa terdapat di depan text atau awal serta pada akhir text.

Adanya spasi berlebih ini tentunya akan mengganggu saat kita akan mengolahnya. Nah, jika Anda mengalami masalah tersebut, maka ada beberapa cara untuk delete spasi. Terutama, menghapus spasi berlebih memakai program Excel.
Baca Dulu:
Cara menghapus spasi di Excel
-
Delete spasi dengan Find & Replace
Perlu kita tahu, angka yang terdapat spasi tidak dapat di pakai untuk perhitungan. Untuk menghapus beberapa spasi yang tidak berguna tersebut, Anda dapat memakai cara berikut:
Pilih cell yang sudah terdapat angka yang memiliki spasi berlebih.
Tekan Ctrl + H pada tombol keyboard
Selanjutnya muncul kotak dialog Find and Replace
Pada kotak:
Find what: tekan tombol spasi di keyboard sekali
Replace with: kosongkan bagian ini
Lalu tekan Replace All, lalu OK untuk menyelesaikan perintah. Tekan Close untuk mengakhiri.
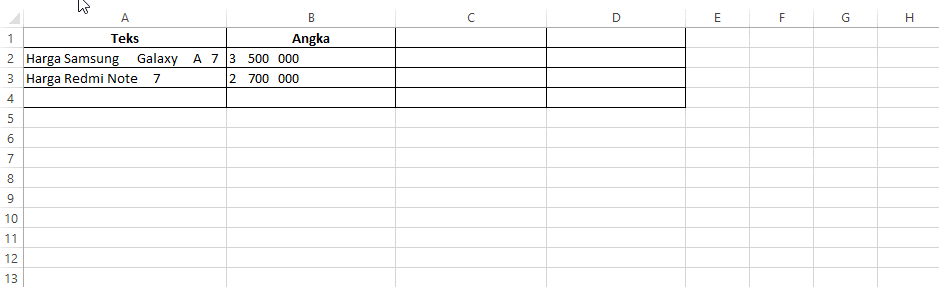
Note:
Cara diatas bermanfaat untuk menghilangkan spasi pada kumpulan angka tertentu. Cara diatas kita terapkan tanpa karakter lain, misal huruf atau simbol tertentu.
Untuk karakter lebih dari satu, misal kombinasi angka dan huruf, maka kita pakai cara yang kedua.
Baca Juga: Rumus Excel Vlookup Kombinasi
-
Delete spasi dengan Fungsi SUBSTITUTE
Fungsi SUBSTITUTE dipakai untuk menghapus spasi pada kumpulan angka serta karakter lain. Misal kombinasi angka dan simbol atau huruf. Cara delete ini tidak bisa dilakukan oleh fitur Find and Replace.
Contoh pada kombinasi huruf dan karakter seperti berikut:
+62 899 46 47 48
Jika akan menghapus spasi diantara angka tersebut, maka kita pakai Fungsi SUBSTITUTE. Bila memakai fitur Find & Replace maka tanda “+” akan terhapus.
Misal, kita letakkan kumpulan angka +62 899 46 47 48 pada cell A1.
Selanjutnya pada Cell B2 adalah hasilnya. Yakni, hasil penggabungan angka dan tanda “+” yang telah di delete spasinya.
Rumus Excel nya adalah:
Keterangan:
(160) menandakan dalam menghapus karakter spasi
Fungsi SUBSTITUTE satunya untuk menghapus spasi biasa.
Letakkan rumus tersebut pada cell B1. Lalu tekan Enter.
Maka spasi akan terhapus tanpa menghilangkan karakter “+” di Excel.
Pelajari: Rumus Keterangan Excel Lulus dan Tidak Lulus
Mengenal Fungsi SUBSTITUTE dan Fitur REPLACE
a. Fungsi SUBSTITUTE
Fungsi SUBSTITUTE sendiri biasanya dipakai untuk mengganti kata lama menjadi kata baru atau karakter lainnya.
SUBSTITUTE pada Excel adalah fungsi untuk mengganti kata per kata.
Syntaks penulisan SUBSTITUTE:
Keterangan:
text: Tulisan awal
old_text: kata awal yang ingin di ubah
new_text : kata baru sebagai pengubahnya
Contoh:
Misal ada kata – kata “Tutorial Office”. Lalu Tutorial akan diubah menjadi “Panduan”
Maka kita masukan formula:
Catatan: Jika muncul popup dimana syntaks tidak berfungsi, ganti tanda koma(,) dengan titik koma (;). Atau sebaliknya.
b. Fitur REPLACE
Sedangkan fitur REPLACE pada Excel dapat dipakai untuk mengganti per karakter di posisi tertentu.
Syntaks penulisan fungsi REPLACE:
Keterangan:
old_text: tulisan lama atau awal
num_chars : jumlah karakter yang akan diganti
start_number : mulai karakter yang akan diganti dari
new_text : karakter atau tulisan baru sebagai pengantinya
Contoh:
Ada kata “Berb4gi”.
Karakter “4” di urutan huruf ke 5, sebanyak 1 kali karakter akan diganti dengan huruf “a”
Maka rumus Excelnya adalah:
Hasilnya adalah : “Berbagi”
Baca Juga:
- Cara Membuat Grafik Pencapaian Target di Excel
- Fungsi Logika Pada Excel
- Penggunaan Rumus Excel Penjumlahan Dengan Kriteria Lebih Dari Satu
Nah, bagaimana tutorial cara menghapus spasi di Excel diatas? Mudah bukan. Semoga tutorial Excel ini bermanfaat bagi kalian semua ya. Baca juga panduan Excel lainnya, terima kasih.

Menyukai dunia traveling, blogging, menulis di blog sejak 2014 sampai sekarang.


