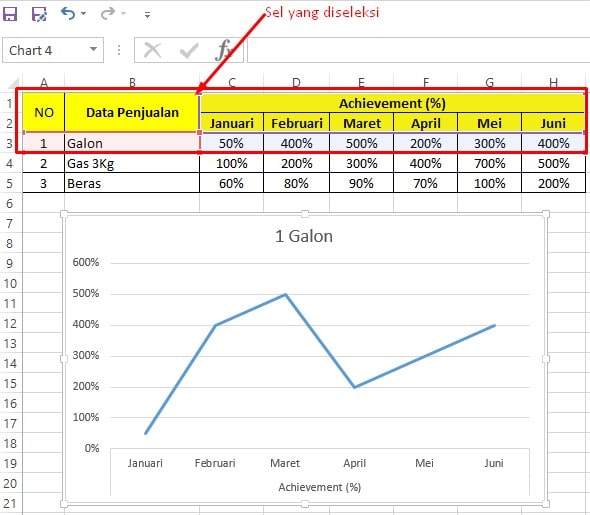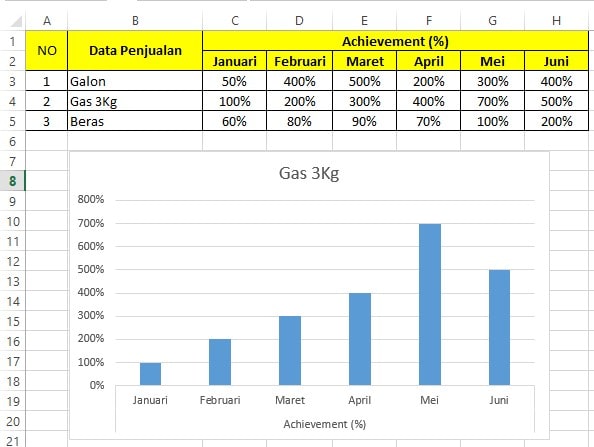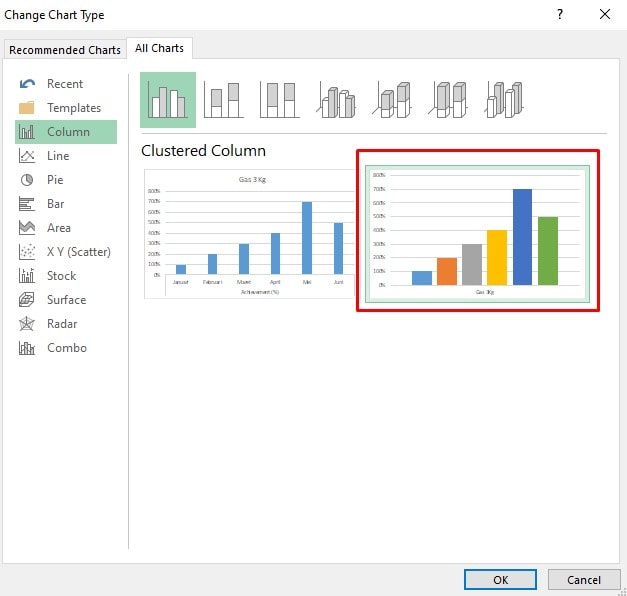Pada pembahasan singkat kali ini kita akan mengetahui cara membuat grafik pencapaian target di Excel. Jika artikel sebelumnya kita menghitung persentase pencapaian target, kali ini kita akan menampilkannya dalam bentuk grafik.
Cara membuat grafik di Excel adalah sangat mudah dilakukan. Kita tinggal menyiapkan data yang akan ditampilkan, disini kita memakai persentase data pencapaian target. Artinya, Anda siapkan terlebih dahulu data pencapaian target yang sudah Anda hitung sebelumnya.
Baca Dulu: Perintah Menambah Baris di Excel
Cara membuat grafik pencapaian target di Excel
Langkah membuat grafik pencapaian target dengan Ms Excel:
- Siapkan data pencapaian target yang telah dihitung sebelumnya
- Drag/Seleksi data yang mau ditampilkan dalam bentuk grafik
- Pilih tab INSERT >> group Charts
- Klik panah pojok kanan group Charts
- Maka akan muncul jendela Insert Charts
- Pilih tab All Charts saja untuk melihat semua model grafik
- Selanjutnya pilih model grafik, misal saya pilih Line
- Maka akan muncul grafik pencapaian target penjualan galon selama 6 bulan (Januari – Juni)
Sampai disini kita telah berhasil membuat grafik pencapaian target di Excel dengan mudah.
Pelajari: Berfungsi Sebagai Apakah Fungsi LEFT, MID & RIGHT Dalam Excel
Grafik pencapaian target penjualan galon diatas menunjukkan adanya kenaikan dan penurunan pancapaian selama 6 bulan.
Pada model Charts Line ini, pada Ms Office 2013 terdapat style:
- Stacked Line
- 100% Staked Line
- Line with Markers
- Stacked Line with Markers
- 100% Staked Line with Markers
- 3D Line
Silahkan Anda pilih sesuai kebutuhan.
Pelajari: Cara Menghitung Harga Sebelum PPn
Membuat grafik pada data tertentu
Apabila Anda ingin memilih produk tertentu saja untuk ditampilkan dalam 1 grafik / Charts, maka tinggal tekan dan tahan tombol CTRL di keyboard. Lalu klik data mana yang mau ditampilkan dalam bentuk grafik. Disini saya mau buat grafik persentase pencapaian target gas 3kg dalam 6 bulan. Yang saya lakukan adalah klik B1 sampai H2, lalu klik B4 sampai H4.
Pelajari: Rumus If Bertingkat Excel
Berikutnya tinggal mengikuti langkah atau cara membuat grafik persentase pencapaian target seperti diatas.
Kemudian kita akan mencoba membuat grafik berbentuk Column (kolom).
Maka setelah Anda membuka jendela Insert Chart dan memilih tab All Charts, selanjutnya pilih Column. Maka grafik akan tertampil seperti dibawah ini.
Untuk lebih menarik, kamu bisa memilih style kolom warna warni seperti ini.
Silahkan ganti Chart Title untuk mengganti judul grafik.
Anda bisa mencoba bentuk Chart yang lain seperti:
- Pie
- Bar
- Area
- X Y (Scatter)
- Stock
- Surface
- Radar
- Combo
Manfaat grafik pencapaian target di excel
Dengan membuat grafik pencapaian target di Ms Excel maka kita bisa langsung melihat tren penjualan suatu barang dari waktu ke waktu. Manfaat lainnya yaitu bisa mengevaluasi strategi penjualan dari waktu-kewaktu dan menentukan langkah yang harus dilakukan di masa datang.
Baca Dulu: Cara Membuat Background di Excel
Grafik baris dan kolom di Excel
Kebanyakan orang dalam membuat grafik yakni dengan model grafik baris atau kolom 2D. Ini merupakan grafik yang simpel dan mudah untuk dipahami sehingga dapat menggambarkan tren yang ada sesuai data yang ada.
Kapan kita bisa memakai grafik baris maupun kolom?
Yang pertama, jika kamu memiliki beberapa seri data yang mengharuskan untuk diketahui trennya
Kedua, memiliki data interval yang sama atau berurutan, seperti contoh yakni bulan.
Baca Juga: Cara Menghitung Karakter Yang Sama di Excel
Unsur grafik Excel
Untuk mempermudah dalam menginterpresentasikan suatu data maka perlu kamu kertahui tentang usur grafik Excel:
1. Chart Title
Chart Title adalah sebuah judul yang bisa kau ganti atau sesuaikan sendiri.
2. Vertical Axis
Merupakan sumbu vertikal untuk suatu grafik Excel yang diketahui sebagai sumbu Y.
3. Horizontal Axis
Adalah sumbu horizontal suatu grafik dan merupakan sumbu X.
4. Data series
Merupakan suatu titik data pada suatu grafik.
5. Legenda
Menjelaskan suatu identifikasi suatu data. Legenda biasanya juga diketahui memiliki warna yang berbeda sehingga pengguna tidak bingung memahaminya.

Menyukai dunia traveling, blogging, menulis di blog sejak 2014 sampai sekarang.