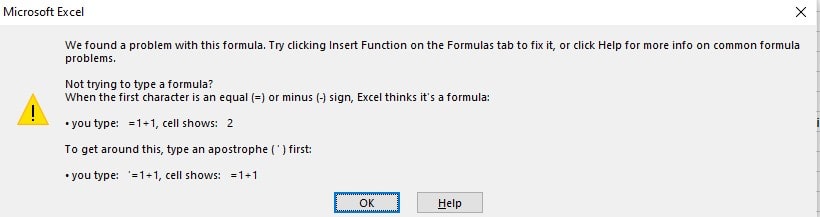Rumus IF bertingkat Excel – Tutorial Excel kali ini akan membahas mengenai rumus IF bertingkat 4 kondisi, 3 kondisi dan seterusnya. Rumus IF ini bisa dipakai sampai dengan 64 tingkat / cabang di Excel. Penggunan rumus IF bisa dikatakan sebagai rumus IF bertingkat, rumus IF bercabang, rumus IF berjenjang, rumus IF majemuk maupun disebut Nested IF Function.
Untuk pengaplikasiannya kita juga akan menjelaskan rumus IF untuk rentang nilai, serta memahami rumus Excel If kurang dari dan lebih dari atau IF Sama Dengan.
Rumus if bertingkat Excel untuk rentang nilai
Mengaplikasikan rumus IF untuk rentang nilai sebenarnya tidaklah terlalu sulit. Namun yang pertama disini kita tekankan adalah kita harus paham kondisi atau kriteria apa yang kita pakai.
Selain itu, kita sedikit banyak harus tahu mengenai operator perbandingan di rumus Excel. Operator ini merupakan tanda atau simbol tertentu dimana memiliki fungsi serta dipakai dalam pemrosesan data atau perhitungan angka – angka.
Contoh:
Nilai 90 – 100 Konversi Nilai nya adalah A
Nilai 80 – 89 Konversi Nilai nya adalah B
Nilai 70 – 79 Konversi Nilai nya adalah C
Nilai 60 – 69 Konversi Nilai nya adalah D
Nilai 0 – 56 Konversi Nilai nya adalah E
Pertanyaannya adalah bagaimana jika nilainya adalah dibawah 0 atau minus dan jika nilainya diatas 100?
Setelah kita menentukan rentang nilai diatas, kita tentukan rumus IF bertingkat.
Disini untuk nilai yang kita cari nilai konversinya berada pada Cell D, mulai dari Cell D2 sampai D9. Untuk hasil konversi terdapat pada cell E yakni Cell E2 dan seterusnya.
Pada CellE2, Anda masukkan rumus IF berikut:
Kemudian Enter
Jika muncul pesan error dibawah ini
Ganti semua tanda titik koma (;) dengan tanda koma (,). Sebaliknya, jika memakai tanda koma error, maka ganti menjadi tanda titik koma.
Setelah diganti rumus IF bertingkat ini akan menjadi seperti dibawah ini
Dari situ kita sudah mendapatkan hasil dari penggunaan rumus IF bertingkat yang kita aplikasikan pada jenjang nilai angka yang dikonversi ke rentang / jenjang nilai huruf.
Penjelasan rumus IF bertingkat
Rumus IF bertingkat adalah memakai fungsi daripada IF Excel dimana sebagian argumen daripada rumus IF lainnya.
Pemakaian rumus IF bertingkat ini dapat bertingkat 2, bertingkat 3, bertingkat 4 dan seterusnya. Di bagian suatu “NilaiJikaBenar” maupun “NilaiJikaSalah” serta juga dapat di kedua nya / argumen fungsi daripada IF.
Disini diartikan jika kita bisa memasukan fungsi dari If ke sebuah rumus If di Ms Excel. Selanjutnya, kita masukan fungsi IF pada suatu rumus If yang sudah dimasukkan pada rumus If lainnya.
Sintaks daripada rumus IF bercabang ini adalah sebagai berikut:
1. Rumus IF Bercabang untuk NilaiJikaBenar
2. Rumus IF Bercabang untuk NilaiJikaSalah
3. Rumus IF Bercabang di NilaiJikaBenar serta NilaiJikaSalah
Sekali lagi, jika memakai tanda koma (,) diatas error, Anda bisa coba pakai tanda titik koma(;).
Penjelasan dari rumus diatas:
Apabila D2 lebih dari aatu sama dengan 0 maka, hasilkan nilai daripada rumus IF ke 2. Jika tidak lebih daripada / – dari nilai 0 (nol) maka hasilkan teks tersebut Nilai Minus.
Contohnya:
Nilai di kolom D2 yakni -60. Maka rumus tersebut akan dihasilkan teks Nilai Minus. Karena disini nilai -60 tidak lebih dari atau = 0 (nol). Jika nilai angka kolom D2 95 maka rumus Excel yang akan dilakukan dari fungsi IF bertingkat ke 2, sebab 95 adalah lebih dari nilai 0 (nol).
Rumus IF bertingkat 2 adalah sebagai berikut:
IF(D2<=59,”E”,IF(…))
Pada contoh sebelumnya, Rumus IF tingkat ke-2 merupakan bagian dari FALSE atau NilaiJikaSalah.
Penjelasan dari rumus IF Excel diatas adalah jika Cell D2 kurang dari / sama dengan 59 maka tulis EC. Jika tidak, lakukan rumus IF ke 3.
Maka bila kita gabung dengan rumus IF Excel sebelumnya bisa kita tulis sebagai berikut:
Bila nilai angka daripada kolom D2 tidak kurang dari / sama dengan 59, untuk rumusnya akan melakukan fungsi IF yang ke 3, yakni:
Rumus if bertingkat 3 kondisi ini di bagian “NilaiJikaSalah” serupa pada yang sebelumnya.
Maka bila kita gabung dengan rumus Excel fungsi IF sebelumnya yaitu:
Ini berlaku untuk seterusnya. Sampai disini kami berharap jika rumus if bertingkat Excel baik 2, 3 maupun 4 kondisi ini bisa dipahami.
Selain memakai rumus If bertingkat diatas, kita juga bisa menulis rumus Excel bertingkat menjadi seperti ini:
Demikian pembahasan rumus IF bertingkat Excel untuk 3 dan 4 kondisi serta rumus Excel IF kurang dari dan lebih dari atau rumus Excel IF sama dengan. Semoga bermanfaat dan membantu kalian semua ya. jangan lupa untuk membaca artikel lainnya di Panduanoffice.web.id.

Menyukai dunia traveling, blogging, menulis di blog sejak 2014 sampai sekarang.