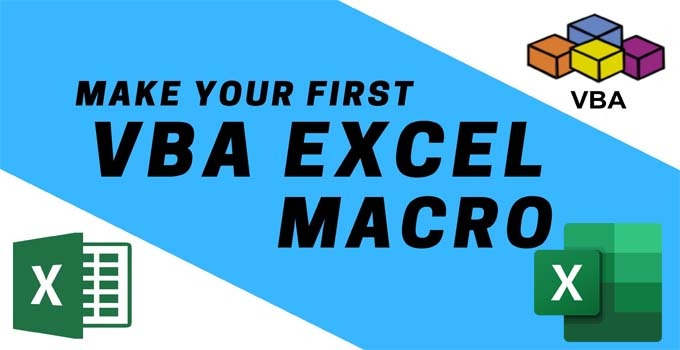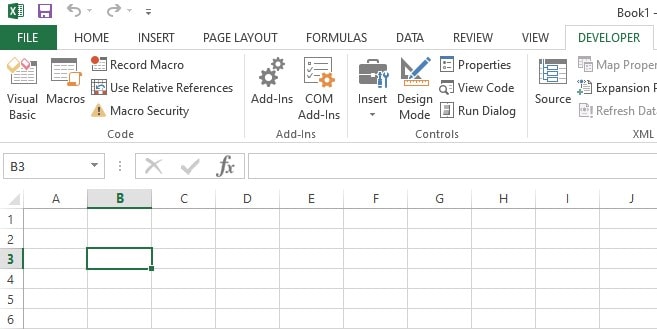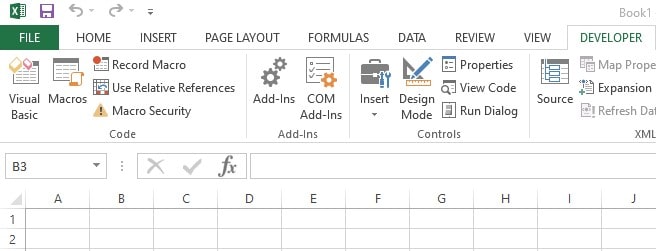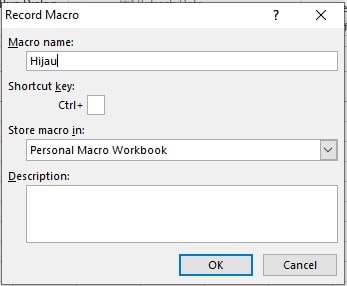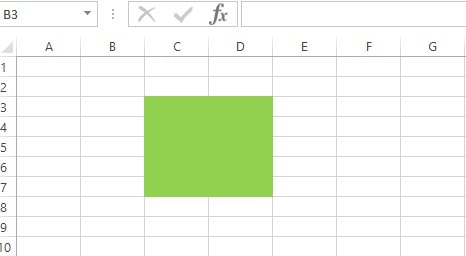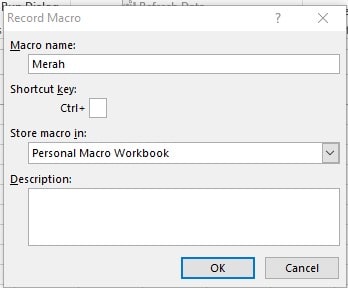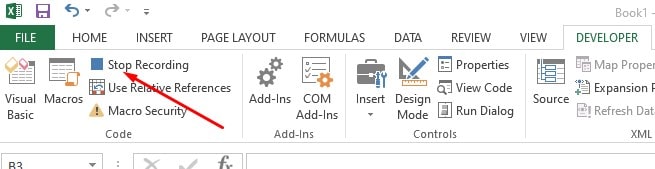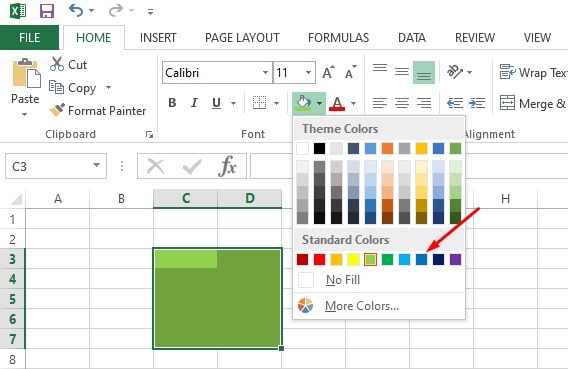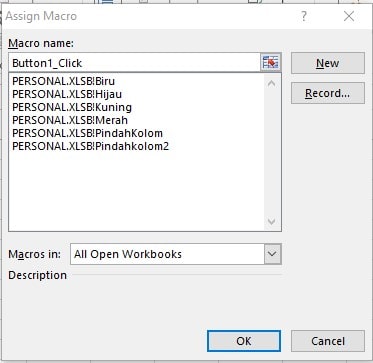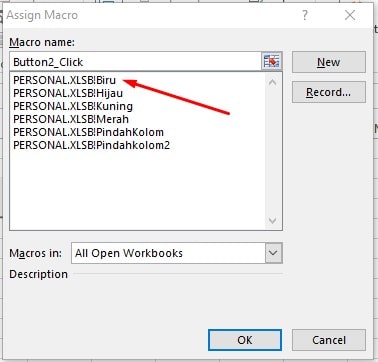Panduanoffice.web.id – Banyaknya fungsi di aplikasi Excel terkadang malah membuat bingung para pengguna. namun jika kita mempelajari dari dasar maka akan lebih memudahkan kita dalam menyelesaikan perkerjaan dengan cepat. Hal dasar yang dipelajari dalam Ms Excel salah satunya adalah cara membuat fungsi tombol di Excel.
Cara Membuat Fungsi Tombol Pilihan Sederhana di Excel 2007, 2010, 2013
Kenapa kita pelajari membuat fungsi tombol pada Ms Excel? Fungsi tombol di Excel dipakai dalam menyimpan data.
Untuk kali ini, kita pelajari hal dasar terlebih dahulu mengenai tombol untuk merubah warna.
Berikut langkah – langkah cara membuat fungsi tombol warna di Excel:
- Pertama-tama buka sheet Excel
- Letakkan pointer pada Cell B3
- Pilih Tab DEVELOPER lalu pilih Record Macro
- Maka akan muncul kotak Record Macro, isi Macro name dengan Hijau, lalu klik OK
- Masih dalam kondisi merekam, kita bikin tabel dengan diberi warna hijau
- Selanjutnya, pilih kembali tab DEVELOPER, klik Stop Recording
- Kemudian kita arahkan kembali pointer ke Cell 3.
- Kembali ke menu tab DEVELOPER, pilih Record Makro
- Maka akan muncul kotak Record makro, isi Macro name dengan Biru, lalu klik OK.
- Dalam kondisi masih merekam yang ditandai menu Developer disitu ada tulisan Stop Recording, pilih tabel berwarna hijau
- Ubah warna menjadi warna biru, dengan cara klik tab HOME, pilih Fill Colour dan pilih warna biru
- Kembali ke menu DEVELOPER, pilih Stop Recording
- Pilih bagian Insert, klik icon Button, pointer akan menjadi + klik, buat kotak di lembar Excel maka akan muncul kotak dialog Assign Macro
14. Pilih tulisan Hijau, lalu klik OK
- Maka akan muncul Button, ganti tulisan “Button 1” dengan “Hijau“
- Kembali ke tab DEVELOPER, pilih Insert, selanjutnya pilih button,
- Maka akan muncul jendela Assign Macro, pada Macro name isi pilih tulisan “Biru” lalu klik OK.
- maka akan muncul Button 2, ganti teks dengan Biru.
Nah sekarang kita uji apakah fungsi Button tersebut sudah berfungsi dengan baik atau tidak.
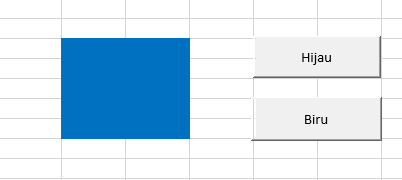
Klik Hijau, maka warna tabel akan berubah menjadi warna hijau. Ketika di klik button Biru, maka tabel akan berubah menjadi warna biru. Artinya cara membuat fungsi button Excel sederhana ini berhasil.
Cara membuat fungsi tombol pada Excel ini merupakan cara dasar, dimana jika kita paham maka kita bisa kembangkan menjadi fungsi yang lebih kompleks lagi. Adanya banyak sekali fungsi – fungsi Excel yang sangat menakjubkan dan tentunya sangat menarik untuk dipelajari. Apalagi jika Anda dihadapkan dengan pekerjaan yang mengharuskan untuk memakai aplikasi Ms Excel. Maka mempelajari Ms Excel menjadi hal yang sangat perlu. Dan tentunya untuk mempelajari itu semua, kita tidak perlu mengeluarkan biaya banyak. Saat ini banyak tutorial gratis baik dari blog maupun video Youtube. Semoga artikel ini bermanfaat!

Menyukai dunia traveling, blogging, menulis di blog sejak 2014 sampai sekarang.