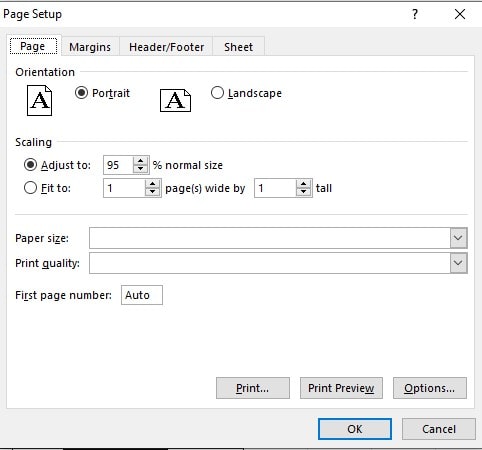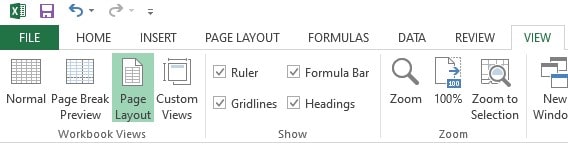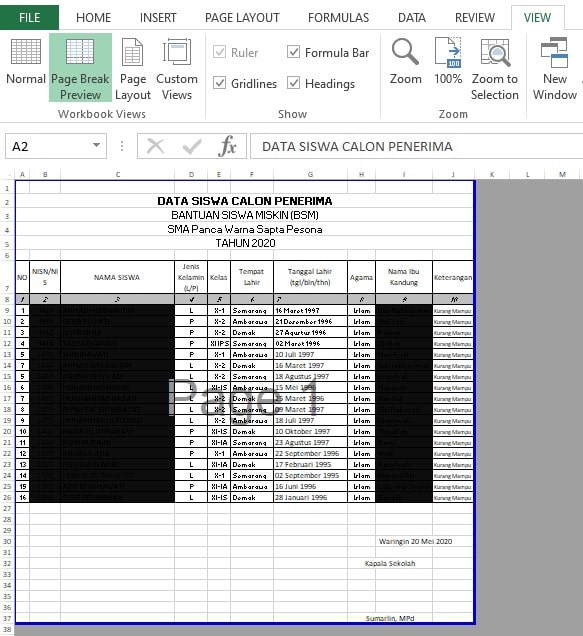Panduanoffice.web.id – Bagaimana cara print lembar Excel agar tidak kecil dan tidak terpotong sesuai ukuran kertas yang dipakai?
Ini merupakan masalah umum dan sering kita temui. Ketika kita sudah selesai menyelesaikan tugas di lembar Exel kemudian kita cetak atau print namun tidak sesuai dengan kertas.
Bagi pengguna baru, mencetak file Excel bisa menjadi masalah tersendiri. Gonta – ganti kertas bisa saja di alami hanya karena kesalahan setting kertas atau layout print di dokumen Excel.
Nah pada artikel kali ini,akan kami berikan tips bagaimana cara mengatur supaya print lembar Excel agar tidak kecil atau terpotong sehingga hasil dari cetakan tersebut sesuai dengan keinginan Anda.
Cara setting print Excel agar tidak kecil
Cara mengatur supaya print lembar Excel agar tidak kecil dan tetap terlihat rapi maka perlu memperhatikan beberapa hal:
- Mengatur lebar kolom data yang akan di print
Tidak jarang kita terburu – buru untuk mencetak lembar Excel kita ketika sudah selesai. Kita tidak cek terlebih dahulu lebar kolom dalam tabel tersebut. Apakah kolom tabel Excel tersebut terlalu lebar atau tidak. Jika terlalu lebar, maka kita bisa mengecilkan kolom tabel tersebut. Ini otomatis akan mempengaruhi lebar tabel. Jika jumlah kolom tidak terlalu banyak memang tidak terlalu berpengaruh. Namun jika jumlah kolom tabel banyak maka dengan mengecilkan ukuran kolom (Widht) tabel secara otomatis, maka akan sangat menghemat space sehingga hasil print juga akan rapi.
- Memakai fitur Scale di Menu Page Layout.
Alternatif jika jumlah kolom banyak jumlah garis juga banyak dan ingin di cetak seluruhnya pada satu halaman kertas, maka bisa memakai menu Scale pada menu Page Layout sehingga kita bisa setting untuk print pada 1 lembar kertas saja.
Penggunaan Scale ini akan membuat ukuran hasil print tidak sesuai dengan ukuran normalnya. Semua tergantung dengan nilai scale yang diterapkan. Jadi jangan heran jika hasil print di Excel menjadi lebih kecil atau lebih besar dari aslinya.
Untuk itu, kita perlu mengatur agar hasil cetakan tidak terlalu kecil atau tidak terlalu besar. Untuk pengaturan normal, Scale yang diterapkan adalah 100%.
Untuk permasalahan hasil print di Excel terlalu kecil, kemungkianan ada kesalahan pada nilai dari Scale itu sendiri. Nilai Scale kurang dari 100% cetakan akan menjadi lebih kecil.
Berikut langkah – langkah dalam mengatur Scale agar hasil print atau cetakan tidak terlalu kecil:
- Buka dokumen Excel yang akan Anda cetak
- Pilih Page Layout
Disini kita bisa memilih 2 cara untuk mengatur Scale:
- Yang pertama memilih menu Page Setup
- Dengan klik panah pojok bawah kanan.
Maka akan muncul kotak dialog Page Setup. Disini kita bisa mengatur Scale dengan memilih bagian Scaling.
- Pilih Adjust to dan isi berapa % Normal Size
- Misal jika kolom banyak dan memotong tepi kertas, coba pilih 95% – 80%
- Lalu klik OK
Yang kedua, langsung memilih Scale pada bagian Scale Fit. Isi Scale dengan 95% – 80% jika jumlah kolom cukup banyak.
Jika jumlah kolom tidak terlalu banyak, biasanya Scale 100% hasil cetakan tidak terlalu kecil dan tidak memotong tabel hasil cetakan.
- Atur ukuran kertas
Untuk mengatur ukuran kertas:
- Pilih menu Page Layout
- Pilih kembali Page Setup seperti point kedua
- Pilih Paper size untuk memilih jenis ukuran kertas.
- Lalu klik Ok
- Tentukan ukuran margin
Masih pada menu Page Setup:
Pilih Margin
Kemudian atur untuk masing masing bagian, Top (Atas Kertas), Left (Kiri Kertas), Right (Kanan Kertas), Bottom (Bawah Kertas)
Jika sudah, klik OK.
- Page Layout View
Ini berfungsi untuk melihat tampilan dari halaman yang nantinya akan kalian print atau cetak.
- Pilih View –> Page Layout
Disini terlihat jika tabel Excel masih terpotong. Maka lakukan seting ulang yakni:
- Dimulai dari merubah ukuran kertas menjadi F4 (lihat point 3)
- Merubah Margin, terutama Margin Left diperkecil menjadi 0,51, Margin Right juga 0,5 lalu klik OK
- Kemudian kembali Tab View, disini terlihat, tabel sudah tidak terpotong lagi.
- Kemudian, masih pada tab View, ganti dari Page Layout menjadi Normal.
Disitu terlihat bagian kanan terdapat garis putus – putus yang menandakan jika itu adalah tepi sheet atau lembar kerja. Dan garis tepi kanan tabel segaris dengan garis putus – putus. Ini menandakan jika tabel tidak terpotong.
Masih pada tab View, kalian juga bisa memilih Page Break Preview. Maka akan muncul garis biru pada tepi bagian tabel. Ini menandakan tabel yang ada di dalam garis biru merupakan area yang akan kita cetak.
- Memakai Orientation Landscape
Untuk tabel Excel yang memiliki banyak kolom dan tidak memungkinkan memakai Orientation Portrait, maka pilih Landscape.
Ini ada di menu Page Setup pada tab PAGE LAYOUT.
- Memakai fasilitas Print Area
Kalian dapat mencetak tabel tertentu pada lembar Excel dengan cara :
Seleksi tabel yang mau di Print
Pilih PAGE LAYOUT –> Pilih Print Area
Maka muncul garis tepi dimana didalam garis tepi tersebut merupakan area yang akan kita print.
Baca Dulu:
Cara print excel agar tidak terpotong
- Atur ukuran kertas
- Atur margin
- Preview memakai Page Layout View
- Ubah orientasi halaman cetak Excel
- Pakai Print Area
- Gunakan Page Break cetak
- Atur Page Break
- Atur skala Pencetakan
Oke, kita bahas satu persatu ya …
1. Mengatur ukuran kertas
Cara print lembar Excel agar tidak terpotong yakni pastikan ukuran kertas sesuai. Buka Page Layout >> Size, pilih ukuran kertas sesuai kebutuhan cetak Anda. Atau bisa ke tab File >> Print >> Buka Menu Kertas >> Page Setup
2. Mengatur margin
Pilih tab Page Layout >> Margins >> klik Last Custom Settings / Normal / Wide / Narrow. Pilih sesuai kebutuhan, jika tidak ada yang sesuai, atur sendiri pada menu Custom Margins …
3. Preview memakai Page Layout View
Priview dengan Page Layout View berfungsi melihat tampilan dokumen yang mau dicetak. Apakah sudah sesuai atau belum . Caranya, klik tab View >> Page Layout.
4. Ubah orientasi halaman cetak Excel
Jika dokumen terlihat terpotong dengan posisi Potrait (tegak) paka bisa mengubah orientasi halaman cetak dengan mengganti ke posisi mendatar (Landscape).
Caranya, pilih tab Page Layout >> Orientation >> Landscape
5. Pakai Print Area
Print Area adalah mencetak tulisan dalam area yang tertampil pada layar.
Caranya, Drag atau seleksi cell yang mau dicetak >> klik Page Layout >> Group Page Setup >> Print Area >> Set Print Area.
6. Gunakan Page Break cetak
Fungsi Page Break adalah membagi halaman menjadi beberapa bagian. Ini berguna jika dalam satu halaman sheet Excel Anda ada banyak baris.
Caranya, pilih Tab View >> Menu Group Workbook Views >> Page Break Preview.
Baca Dulu:
7. Atur Page Break
Jika dalam satu halaman bisa ditambah beberapa baris lagi untuk menyatukan data, tinggal tarik garis putus-putus ke arah bawah. Klik kiri dan tahan garis putus-putus tersebut dan tarik kebawah.
8. Atur skala Pencetakan
Cara Print Excel agar tidak kecil salah satunya adalah dengan menyesuaikan skala pencetakan.
Yaitu dengan mengatur menu Widht dan Height di group Scale to fit pada menu tab Layout.
Disini kita bisa mengatur lebar / Width halaman serta tinggi halaman (Height) secara otomatis. Bisa juga kita atur sendiri sesuai kebutuhan jadi 2 halaman (2 pages) atau lebih.
Baca Dulu:
Cara print Excel agar full kertas
- Atur ukuran kertas
- Atur orientasi dan margin
- Block area yang mau kita print
- Klik menu Page Layout
- Klik Print Area
- Pilih Set Print Area
- Klik tab Page Layout
- Pilih Scale to Fit
- Ubah kota dialog Widht jadi 1 pages
- Selesai.
Artikel Terkait:
Itulah tips dan cara print halaman Excel agar tidak kecil dan terpotong. Semoga bisa membantu mengatasi masalah saat mau cetak dokumen Excel. Selamat mencoba.

Menyukai dunia traveling, blogging, menulis di blog sejak 2014 sampai sekarang.