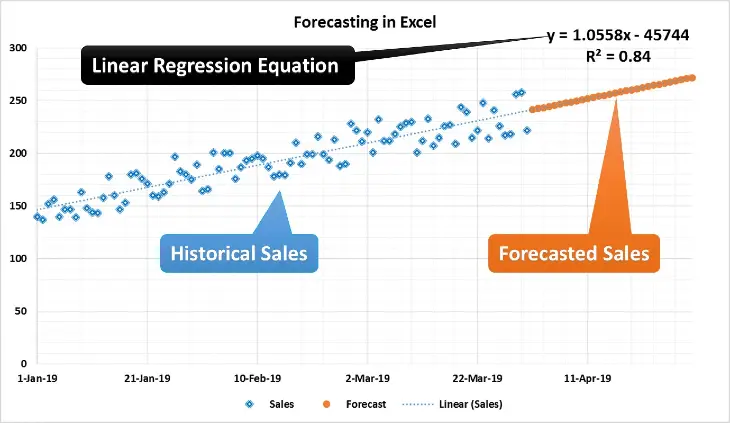Forecasting adalah sebuah bentuk prediksi di masa mendatang. Bagi anda yang menjalankan usaha atau bisnis penjualan tentunya butuh atau perlu mengetahui rumus forecast Excel. Apakah anda sudah mengetahui rumus forecast penjualan di Excel? Atau memang sedang mencari informasi seputar rumus forecasting manual?
Jika memang demikian, maka anda bisa untuk menyimak ulasan berikut ini seputar rumus interpolasi di Excel dan rumus forecast Excel. Langsung saja simak ulasannya berikut ini.
Baca Juga : Rumus Excel IF Untuk Absensi Karyawan
Mengenal Fungsi Forecast Excel
Seperti sudah dijelaskan jika ini merupakan rumus yang digunakan untuk memprediksi dan juga digunakan untuk menghitung nilai-nilai pada masa yang akan datang dengan nilai-nilai dari data yang sudah ada.
Dengan ini maka anda bisa mengetahui sebuah trend, perkiraan penjualan, dan sebagainya untuk masa mendatang. Bagi pebisnis tentunya ini sangat dibutuhkan untuk memajukan bisnis jualan yang digeluti, sebab bisa mempersiapkan kebutuhan dan hal lainnya di masa mendatang lebih matang.
Ya, dengan metode forecasting ini maka perusahaan atau anda sebagai pelaku bisnis maka dapat memprediksi hal-hal yang berkaitan dengan proses produksi, penjadwalan, dan pengendalian persediaan.
Meskipun prediksi tidak 100% akurat tapi rumus forecast Excel bisa sangat membantu anda untuk mengembangkan bisnis anda. Jadi apakah sudah tahu tentang rumus forecasting penjual di Excel? Nah, untuk langkah-langkah rumus forecasting manual bisa ikuti beberapa langkah mudah berikut ini.
- Gambar di atas merupakan kapasitas hasil produksi di sebuah perusahaan. Untuk mencari prediksi di tahun 2021 maka silakan ikuti langkah berikut ini.
- Pertama arahkan kursor pada kolom yang kosong yaitu di tahun 2021 yang ingin diketahui
- Jika sudah silakan untuk ke tab
Formula, laluMore Functions, selanjutnyaCompatibility, dan terakhir pilihForecast - Selanjutnya akan ada jendela baru, pada jendela baru tersebut klik ikon
Inputpada kolomX - Lalu klik tahun yang akan diprediksi sampai berhasil masuk ke daftar input, setelahnya klik
Enter. Bisa lihat gambar di bawah ini - Lalu klik ikon input yang berada sejajar di kolom Known_ys. Bisa untuk liat gambar di bawah.
- Lanjutkan dengan blok seluruh data di tahun sebelumnya hingga semua datanya masuk ke daftar input, jika sudah klik
Enter - Lakukan langkah sebelumnya kemudian klik kolom input yang sejajar dengan
Known_xs - Lanjutkan dengan blok semua data pada tahun sebelumnya, kecuali tahun yang akan diprediksi
- Jika semua datanya sudah masuk di kolom, lanjutkan dengan klik
Ok - Nantinya akan ada hasil untuk prediksi di tahun 2021 atau tahun yang ingin diprediksi.
Itulah cara yang bisa anda lakukan untuk mendapatkan prediksi yang diinginkan. Jadi bagaimana apakah sudah paham?
Artikel Terkait :
Ada juga cara yang lebih mudah, bisa ikuti langkah berikut ini.
- Perhatikan terlebih dahulu gambar di atas. Perlu diketahui jika:
x adalah Tanggal
y adalah Omset Penjualan
=FORECAST(x;data y yang diketahui;data x yang diketahui)
Nah, untuk mengetahui nilai masa yang akan datang dari data di atas maka bisa menggunakan fungsi Forecast
Yaitu dengan silakan untuk tulis rumusnya di kolom B16
Rumus yang ditulis adalah =FORECAST(A16;B3:B14;A3:A14)
Nantinya akan ada hasil prediksi omset penjualan pada bulan Maret 2023 mendatang
Itulah cara lain yang bisa digunakan untuk mengetahui prediksi. Jadi apakah sudah paham dengan rumus Forecast Excel atau rumus forecast penjualan di Excel?
Ketahui :
Tambahan untuk rumus Interpolasi di Excel adalah:
=(angka terbesar – angka terkecil) / (ROW (angka terbesar) – ROW (angka terkecil)).
Demikian pembahasan seputar rumus forecast Excel semoga berguna buat Anda semua ya. Dukung kami dengan like and share artikel ini agar kami semangat dalam membuat konten bermanfaat lainnya.

Menyukai dunia traveling, blogging, menulis di blog sejak 2014 sampai sekarang.