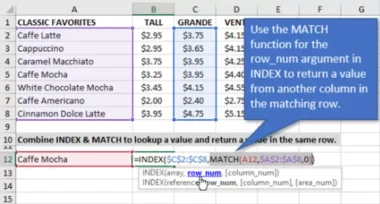Rumus INDEX MATCH digunakan dalam Excel untuk mencari nilai tertentu di dalam sebuah tabel dengan menggunakan dua atau lebih kriteria pencarian. Rumus ini terdiri dari dua fungsi: fungsi INDEX dan fungsi MATCH.
Rumus dasarnya adalah sebagai berikut:
=INDEX (array, MATCH (lookup_value, lookup_array1, [match_type]) , [match_type])
Keterangan:
- array: Rentang sel dalam tabel yang berisi nilai yang ingin Anda cari. Contoh: A1:B10
- lookup_value: Nilai yang ingin dicari di dalam array.
- lookup_array1: Rentang sel dalam tabel yang berisi kriteria pencarian pertama. Contoh: C1:C10
- match_type: Jenis pencocokan yang ingin dilakukan. Ada tiga jenis pencocokan yang tersedia: 0 (cocok persis), 1 (cari nilai terbesar yang kurang dari atau sama dengan nilai yang dicari), atau -1 (cari nilai terkecil yang lebih besar dari atau sama dengan nilai yang dicari). Argumen ini bersifat opsional dan jika tidak diisi, maka nilai defaultnya adalah 1.
Baca Juga : Rumus Excel Vlookup Kombinasi
Contoh penggunaan rumus INDEX MATCH:
Misalnya, kita memiliki tabel berikut:
| A | B | C | D |
| ID | Nama | Kota | Usia |
| 1 | Andi | Jkt | 25 |
| 2 | Budi | Bdg | 30 |
| 3 | Cici | Jkt | 27 |
| 4 | Dani | Sby | 32 |
Untuk mencari usia Andi, kita dapat menggunakan rumus INDEX MATCH seperti berikut:
=INDEX(D2:D5, MATCH("Andi",B2:B5,0))
Penjelasan:
- array: D2:D5 (karena kita ingin mencari nilai di kolom Usia).
- lookup_value: “Andi”.
- lookup_array1: B2:B5 (karena kita ingin mencari Andi di kolom Nama).
- match_type: 0 (karena kita ingin mencocokkan nilai persis).
Hasilnya adalah 25, yaitu usia dari Andi.
Contoh penggunaan rumus INDEX MATCH dengan dua kriteria pencarian:
Misalnya, kita memiliki tabel berikut:
| A | B | C | D |
| ID | Nama | Kota | Nilai |
| 1 | Andi | Jkt | 80 |
| 2 | Budi | Bdg | 85 |
| 3 | Cici | Jkt | 90 |
| 4 | Dani | Sby | 95 |
Untuk mencari nilai Budi yang berada di kota Bandung, kita dapat menggunakan rumus INDEX MATCH seperti berikut:
=INDEX(D2:D5, MATCH(1,(B2:B5="Budi")*(C2:C5="Bdg"),0))
Penjelasan:
- array: D2:D5 (karena kita ingin mencari nilai di kolom Nilai).
- lookup_value: 1 (karena kita ingin mencocokkan kriteria pencarian menggunakan operator perkalian).
- lookup_array1: (B2:B5=”Budi”)*(C2:C5=”Bdg”) (karena kita ingin mencari Budi yang berada di kota Bandung).
- match_type: 0 (karena kita ingin mencocokkan nilai persis).
Hasilnya adalah 85, yaitu nilai Budi yang berada di kota Bandung.
Dalam contoh di atas, kriteria pencarian digabungkan menggunakan operator perkalian (*). Operator ini akan menghasilkan nilai 1 jika kedua kriteria terpenuhi dan nilai 0 jika salah satu atau kedua kriteria tidak terpenuhi. Kemudian, nilai 1 tersebut dijadikan sebagai lookup_value dalam fungsi MATCH untuk mencari posisi nilai yang dicari di dalam array.
Rumus Index Match 2 Kriteria
Rumus INDEX MATCH dengan 2 kriteria adalah sebagai berikut:
=INDEX(Return Range, MATCH(1,(Lookup Value 1=Criteria Range 1)*(Lookup Value 2=Criteria Range 2),0))
Penjelasan:
- Return Range adalah range kolom yang ingin kita ambil nilainya.
- Lookup Value 1 adalah nilai yang ingin kita cari dalam kriteria pertama.
- Criteria Range 1 adalah range kolom yang berisi kriteria pertama.
- Lookup Value 2 adalah nilai yang ingin kita cari dalam kriteria kedua.
- Criteria Range 2 adalah range kolom yang berisi kriteria kedua.
Dalam rumus di atas, kita menggunakan operator * (tanda kali) untuk menggabungkan dua kondisi dalam fungsi MATCH. Dalam operasi tersebut, dua kondisi harus terpenuhi untuk mencocokkan nilai yang dicari. Jika nilai tersebut ditemukan, fungsi INDEX akan mengembalikan nilai yang sesuai dari range Return Range.
Contoh penggunaan rumus INDEX MATCH dengan 2 kriteria:
=INDEX(C2:C10, MATCH(1, (A2:A10="Mango")*(B2:B10="Medium"), 0))
Rumus di atas akan mencari nilai dalam kolom C (Return Range) dimana nilai “Mango” ada di kolom A (Criteria Range 1) dan “Medium” ada di kolom B (Criteria Range 2). Jika kedua kriteria tersebut terpenuhi, rumus akan mengembalikan nilai yang sesuai dari range C2:C10.
Sebagai contoh, jika kita memiliki sebuah tabel seperti ini:
| No | Nama Buah | Ukuran | Harga |
| 1 | Apple | Small | 5000 |
| 2 | Mango | Medium | 10000 |
| 3 | Mango | Small | 8000 |
| 4 | Orange | Large | 15000 |
| 5 | Apple | Medium | 8000 |
Kita ingin mencari harga buah Mango dengan ukuran Medium. Dalam hal ini, kita dapat menggunakan rumus INDEX MATCH dengan 2 kriteria sebagai berikut:
Setelah mengetik rumus di atas pada sel yang ingin kita gunakan, tekan tombol Enter untuk menampilkan hasilnya. Dalam hal ini, rumus akan mencari nilai dalam kolom D (Harga) di mana nilai “Mango” ada di kolom B (Nama Buah) dan “Medium” ada di kolom C (Ukuran). Setelah mencari keduanya, rumus akan mengembalikan nilai harga yang sesuai, yaitu 10000.
Artikel Terkait :
Rumus Vlookup If
dalam Excel tidak ada fungsi VLOOKUP IF yang sudah tersedia secara default. Namun, Anda bisa menggunakan rumus IF bersama dengan fungsi VLOOKUP untuk mencapai hasil yang sama.
Berikut adalah rumus VLOOKUP IF:
=IF(logical_test, VLOOKUP(lookup_value, table_array, col_index_num, [range_lookup]), "")
Keterangan:
- logical_test: Suatu kondisi atau pernyataan yang akan dievaluasi.
- VLOOKUP(lookup_value, table_array, col_index_num, [range_lookup]): Fungsi VLOOKUP yang digunakan untuk mencari nilai yang cocok dengan lookup_value dalam table_array.
- lookup_value: Nilai yang ingin dicari di dalam table_array.
- table_array: Rentang sel dalam tabel yang berisi nilai yang ingin Anda cari.
- col_index_num: Nomor kolom dalam table_array yang akan digunakan sebagai hasil pencarian. Kolom pertama dalam table_array adalah nomor 1.
- range_lookup: Jenis pencocokan yang ingin dilakukan. Nilai TRUE (atau 1) akan mencari nilai terdekat yang kurang dari atau sama dengan nilai yang dicari, sedangkan nilai FALSE (atau 0) akan mencari nilai yang persis sama dengan nilai yang dicari. Argumen ini bersifat opsional dan jika tidak diisi, maka nilai defaultnya adalah TRUE.
- “”: Teks kosong yang akan ditampilkan jika logical_test bernilai salah.
Contoh penggunaan rumus VLOOKUP IF:
Misalnya, kita memiliki tabel berikut:
| A | B | C |
| ID | Nama | Nilai |
| 1 | Andi | 80 |
| 2 | Budi | 85 |
| 3 | Cici | 90 |
| 4 | Dani | 95 |
Kita ingin mencari nilai Andi jika nilai tersebut lebih besar dari 75. Berikut adalah rumus VLOOKUP IF yang dapat digunakan:
=IF(B2>75,VLOOKUP("Andi",A2:C5,3,FALSE),"")
Penjelasan:
- logical_test: B2>75 (karena kita ingin mencari nilai yang lebih besar dari 75).
- VLOOKUP(“Andi”,A2:C5,3,FALSE): Fungsi VLOOKUP yang akan mencari nilai “Andi” di kolom pertama dalam A2:C5 dan mengembalikan nilai di kolom ketiga jika nilai tersebut cocok. Pencarian dilakukan dengan jenis pencocokan yang persis (FALSE).
- “”: Teks kosong yang akan ditampilkan jika logical_test bernilai salah.
Hasilnya adalah 80, yaitu nilai Andi karena nilai tersebut lebih besar dari 75. Jika nilai Andi kurang dari atau sama dengan 75, maka rumus akan mengembalikan teks kosong.
Rumus Vlookup Dengan 3 Kriteria
Untuk menggunakan rumus VLOOKUP dengan tiga kriteria, Anda dapat menggunakan rumus INDEX-MATCH-MATCH. Berikut adalah langkah-langkahnya:
- Pastikan data Anda memiliki tiga kriteria atau lebih untuk mencocokkan data. Misalnya, Anda memiliki data berikut:
| Nama | Kota | Tanggal | Harga |
| John | A | 01/01/2021 | 100 |
| Sarah | B | 02/01/2021 | 150 |
| Mark | C | 03/01/2021 | 200 |
| Lily | A | 04/01/2021 | 120 |
| Adam | C | 05/01/2021 | 180 |
- Buat tiga kolom di sebelah kanan data Anda untuk kriteria Anda. Misalnya, kolom Kriteria1 untuk kriteria Nama, kolom Kriteria2 untuk kriteria Kota, dan kolom Kriteria3 untuk kriteria Tanggal.
- Isi data di kolom kriteria sesuai dengan kriteria yang ingin Anda cari.
- Buat rumus INDEX-MATCH-MATCH untuk mencari data yang sesuai dengan tiga kriteria Anda. Misalnya, jika Anda ingin mencari harga untuk John di kota A pada tanggal 01/01/21, Anda dapat menggunakan rumus berikut:
=INDEX(D:D,MATCH(1,(A:A="John")*(B:B="A")*(C:C="01/01/21"),0))
- Perhatikan bahwa rumus ini merupakan rumus matriks, sehingga Anda perlu menekan tombol CTRL + SHIFT + ENTER setelah memasukkan rumus tersebut.
- Rumus tersebut akan mencari nilai yang cocok dengan ketiga kriteria Anda dan mengembalikan nilai dari kolom Harga.
Ketahui :
Semoga membantu!

Menyukai dunia traveling, blogging, menulis di blog sejak 2014 sampai sekarang.