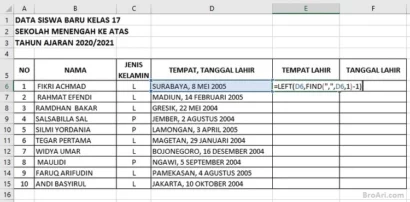Bagaimana cara memisah tempat dan tanggal lahir di Excel? Bagaimana pula cara merubah format tanggal di Excel dd mm yyyy serta memisahkan angka dan huruf di Excel? Berikut silahkan disimak tutorialnya!
Baca Juga : Cara Menampilkan Ruler di Excel
Cara Memisah Tempat dan Tanggal Lahir di Excel
Anda dapat memisahkan tempat dan tanggal lahir di Excel menggunakan fungsi Teks dan Tanggal. Berikut adalah langkah-langkahnya:
- Buatlah dua kolom baru di samping kolom tempat dan tanggal lahir, dan beri nama kolom tersebut.
- Pada kolom tempat lahir, gunakan fungsi Teks untuk memisahkan tempat lahir dari tanggal lahir. Contoh: Jika tempat dan tanggal lahir tersimpan di dalam sel A2, maka gunakan formula
=KIRIM.TEKS(A2, CARI(".",A2)+1, LEBAR(A2))untuk mengambil teks setelah titik pertama di sel A2. - Pada kolom tanggal lahir, gunakan fungsi Tanggal untuk mengambil tanggal lahir. Contoh: Jika tempat dan tanggal lahir tersimpan di dalam sel A2, maka gunakan formula
=TEKANAN(A2, CARI(".",A2)-2)untuk mengambil dua karakter sebelum titik pertama di sel A2 dan diubah menjadi tanggal dengan menggunakan fungsi Tanggal Excel. - Setelah kolom tempat dan tanggal lahir terpisah, hapus kolom asli yang berisi tempat dan tanggal lahir.
Dengan demikian, Anda telah berhasil memisahkan tempat dan tanggal lahir di Excel.
Berikut adalah contoh untuk memisahkan tempat dan tanggal lahir dalam satu kolom pada Microsoft Excel:
- Misalnya, tempat dan tanggal lahir disimpan dalam satu sel, misalnya sel
A1, dengan format “Jakarta, 1 Januari 2000“. - Buatlah dua kolom baru di samping kolom tempat dan tanggal lahir dan beri nama kolom tersebut, misalnya “
Tempat Lahir” dan “Tanggal Lahir“. - Pada kolom “
Tempat Lahir“, gunakan fungsi Teks untuk memisahkan tempat lahir dari tanggal lahir. Ketikkan formula berikut pada sel B1:=KANAN(A1; PANJANG(A1)-CARI(",",A1)) - Pada kolom “
Tanggal Lahir“, gunakan fungsi Tanggal untuk mengambil tanggal lahir. Ketikkan formula berikut pada sel C1:=TEKANAN(A1, PANJANG(A1)-PANJANG(B1)-1) - Setelah itu, salin formula di sel B1 dan C1 ke sel-sel di bawahnya, sehingga seluruh data dalam kolom “
Tempat dan Tanggal Lahir” dipisahkan ke dalam kolom “Tempat Lahir” dan “Tanggal Lahir“. - Terakhir, hapus kolom asli yang berisi tempat dan tanggal lahir (kolom A).
Dengan cara ini, Anda telah berhasil memisahkan tempat dan tanggal lahir di Excel.
Baca Juga :
Cara Memisahkan Tanggal dan Jam di Excel
Anda dapat memisahkan tanggal dan jam di Excel menggunakan fungsi Tanggal dan Waktu. Berikut adalah langkah-langkahnya:
- Buatlah dua kolom baru di samping kolom yang berisi tanggal dan jam, dan beri nama kolom tersebut.
- Pada kolom tanggal, gunakan fungsi Tanggal untuk mengambil tanggal. Contoh: Jika tanggal dan jam tersimpan di dalam sel A2, maka gunakan formula
=TANGGAL(TAHUN(A2), BULAN(A2), HARI(A2))untuk mengambil nilai tanggal. - Pada kolom jam, gunakan fungsi Waktu untuk mengambil waktu. Contoh: Jika tanggal dan jam tersimpan di dalam sel A2, maka gunakan formula
=WAKTU(JAM(A2), MENIT(A2), DETIK(A2))untuk mengambil nilai waktu. - Setelah kolom tanggal dan jam terpisah, hapus kolom asli yang berisi tanggal dan jam.
Dengan demikian, Anda telah berhasil memisahkan tanggal dan jam di Excel.
Catatan: Perlu diingat bahwa fungsi Tanggal dan Waktu hanya berfungsi jika format tanggal dan jam di Excel terkonversi ke bentuk angka. Jika format tanggal dan jam Anda berbeda, Anda harus mengubah format sel terlebih dahulu agar dapat diolah oleh Excel.
Cara Memisahkan Angka dan Huruf di Excel
Anda dapat memisahkan angka dan huruf di Excel menggunakan beberapa cara. Berikut adalah beberapa cara yang dapat Anda gunakan:
- Menggunakan fungsi Teks: Anda dapat menggunakan fungsi Teks seperti KANAN, KIRI, atau TENGAH untuk memisahkan angka dan huruf di dalam satu sel. Contoh: Jika angka dan huruf tersimpan dalam satu sel A1, maka gunakan formula berikut pada sel B1 untuk mengambil angka:
=KANAN(A1, PANJANG(A1)-CARIHURUF(A1))dan gunakan formula berikut pada sel C1 untuk mengambil huruf:=KIRI(A1, CARIHURUF(A1)-1). - Menggunakan fitur Pisahkan Teks: Anda dapat menggunakan fitur Pisahkan Teks di Excel untuk memisahkan angka dan huruf dalam satu sel menjadi dua kolom terpisah. Caranya, pilih kolom yang berisi data yang ingin Anda pisahkan, lalu klik pada menu
Datadan pilihPisahkan Teks. Pilih opsi Pisahkan dengan tanda baca dan spasi sebagai pemisah, lalu pilih formatkolomuntuk angka dan huruf. - Menggunakan rumus IF dan ISNUMBER: Anda juga dapat menggunakan rumus IF dan ISNUMBER untuk memisahkan angka dan huruf di Excel. Caranya, buatlah dua kolom baru dan beri nama kolom tersebut. Pada kolom angka, gunakan rumus
=JIKA(ISNUMBER(A1), A1, "")untuk mengecek apakah nilai di sel A1 berupa angka atau huruf, jika benar maka nilai tersebut akan diambil, jika salah maka nilai kolom tersebut akan dikosongkan. Pada kolom huruf, gunakan rumus=JIKA(ISNUMBER(A1), "", A1)untuk mengecek apakah nilai di sel A1 berupa angka atau huruf, jika benar maka nilai kolom tersebut akan dikosongkan, jika salah maka nilai tersebut akan diambil.
Dengan cara ini, Anda telah berhasil memisahkan angka dan huruf di Excel.
Cara Merubah Format Tanggal Di Excel Dd Mm Yyyy
Anda dapat merubah format tanggal di Excel menjadi “dd mm yyyy” menggunakan beberapa cara. Berikut adalah beberapa cara yang dapat Anda gunakan:
- Menggunakan fitur Format Sel: Anda dapat menggunakan fitur Format Sel di Excel untuk mengubah format tanggal. Caranya, pilih sel atau rentang sel yang berisi tanggal yang ingin diubah formatnya, lalu klik kanan dan pilih
Format Sel. Pilih kategoriTanggalpada jendela Format Sel, dan pilihformat Tanggalyang sesuai dengan keinginan Anda, seperti “dd mm yyyy”. - Menggunakan rumus Teks: Anda juga dapat menggunakan rumus Teks untuk mengubah format tanggal. Caranya, buatlah kolom baru dan gunakan rumus
=TEXT(A1, "dd mm yyyy")untuk mengubah format tanggal dari sel A1 menjadi “dd mm yyyy”. Jika Anda ingin mengubah format tanggal di sel lain, ubah saja nilai A1 pada rumus tersebut dengan sel yang berisi tanggal yang ingin diubah formatnya. - Menggunakan fungsi Tanggal: Anda juga dapat menggunakan fungsi Tanggal untuk mengubah format tanggal. Caranya, buatlah kolom baru dan gunakan rumus
=TANGGAL(TAHUN(A1), BULAN(A1), HARI(A1))untuk mengubah format tanggal dari sel A1 menjadi “dd mm yyyy”. Jika Anda ingin mengubah format tanggal di sel lain, ubah saja nilai A1 pada rumus tersebut dengan sel yang berisi tanggal yang ingin diubah formatnya.
Ketahui :
Dengan cara ini, Anda telah berhasil mengubah format tanggal di Excel menjadi “dd mm yyyy”.
Kita memiliki dua telinga dan satu mulut. Karena itu, kita bisa mendengarkan dua kali lebih banyak daripada berbicara. Tetap semangat belajar dan hari esok yang lebih baik.