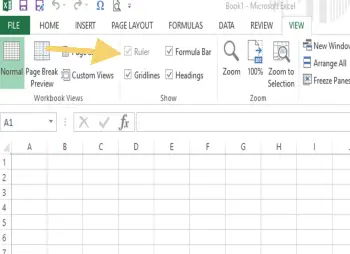Fungsi Excel — Bagaimana cara menampilkan ruler di Excel? Ya pertanyaan satu ini memang sering diajukan oleh sebagian besar orang. Khususnya bagi mereka dimana belum begitu paham mengenai fungsi-fungsi detail yang terdapat didalam Excel tersebut.
Seperti sudah diketahui bahwa ruler menjadi tools yang mempunyai fungsi cukup penting didalam Excel. Sebab kehadirannya dapat digunakan untuk mengatur berbagai jenis objek didalam sebuah cell seperti gambar, teks hingga tabel. Oleh karena itulah penggunaannya memang sangat penting untuk berbagai tugas.
Baca Dulu : Fungsi Icon Microsoft Excel Beserta Gambarnya
Cara Menampilkan Ruler di Excel Dengan Mudah
Excel adalah salah satu software yang tersedia dari Microsoft dimana digunakan sebagai pengolah angka ataupun data. Didalamnya itulah juga dilengkapi oleh berbagai fitur dengan fungsi berbeda-beda dan dapat anda gunakan sesuai dengan kebutuhan.
Salah satu fungsi yang tersedia didalamnya yakni ruler alias penggaris dimana fungsinya adalah buat mengatur berbagai jenis objek pada cell seperti tabel, gambar sekaligus teks. Untuk menampilkan penggaris tersebut sebenarnya sangat mudah dilakukan.
Bahkan hampir sama dengan cara menampilkan ruler di word. Dimana Anda dapat memunculkannya melalui pilihan customize ribbon yang terdapat pada Excel Options. Tetapi memang sebagian besar dari orang belum begitu paham bagaimana cara melakukannya. Oleh sebab itu, kami akan memberikan penjelasannya dibawah ini.
- Silahkan buka
Microsoft Excelpada perangkat Anda - Pilih
Fileyang ingin ditampilkan penggaris didalamnya atau bisa juga menambahkan file baru sesuai dengan kebutuhan - Sesudah masuk ke halaman kerja, tab pada pilihan
Menu FiledanOptions - Nantinya akan langsung muncul jendela
Excel Optionsdan tab padaMenu Customize Ribbon - Silahkan ganti Choose Commands From menjadi
All Tabs - Pada bagian Tabs, pilihlah
View-Show. - Untuk menambahkannya ke Tab
Viewsehingga dapat tampil di halaman kerja maka pilih Ruler dan KlikAddsehingga dapat pindah ke kolomCustomize Ribbon Tabs View - Tekan
Okuntuk menyimpannya
Adapun tutorial di atas dapat digunakan untuk berbagai versi Excel seperti 2007, 2010, 2016 serta 2019. Oleh karena itulah, Anda tidak akan kesulitan ketika menggunakan tutorial yang ada di atas.
Artikel Terkait :
Menampilkan Scroll Bar Excel
Selain memunculkan penggaris didalam software ini, Anda juga perlu untuk mengetahui Cara memunculkan scroll bar di excel juga. Hal tersebut karena tools satu inipun mempunyai fungsi penting seperti dengan ruler di atas.
Fungsi tools ini adalah buat menggeser isi dari layar sehingga Anda diberikan kemudahan dalam membaca data yang panjang secara menyeluruh. Secara default, letak dari tools tersebut berada di sisi kanan dan sisi bawah dari Excel. Masih bingung cara memunculkannya? Silahkan simak tutorialnya dibawah ini:
- Buka
Exceldan pilih file yang ingin dibuka - Tab pada
options - Pilihlah
advanced - Silahkan scroll ke bawah hingga menemukan
Show Horizontal Scroll BardanShow Verical Scroll Bar, Anda dapat mencetak pada kedua pilihan tersebut - Tinggal klik
ok
Excel menjadi salah satu aplikasi dari Microsoft Office yang sering digunakan oleh masyarakat terutama bagi karyawan. Sebab kehadirannya mempunyai peran sangat penting khususnya sebagai pengolah angka dan data.
Untuk memberikan kemudahan bagi Anda dalam menyelesaikan tugas maka keberadaan ruler dan scroll bar memang mempunyai peran sangat penting. Itulah mengapa Anda perlu untuk menampilkannya di lembar kerja.
Baca Juga :
Walaupun untuk menampilkan tools di atas bisa dilakukan dengan mudah tetapi sebagian besar orang masih bingung bagaimana menampilkannya. Cara menampilkan ruler di Excel diatas dapat dijadikan sebagai panduan Anda.
Kita memiliki dua telinga dan satu mulut. Karena itu, kita bisa mendengarkan dua kali lebih banyak daripada berbicara. Tetap semangat belajar dan hari esok yang lebih baik.