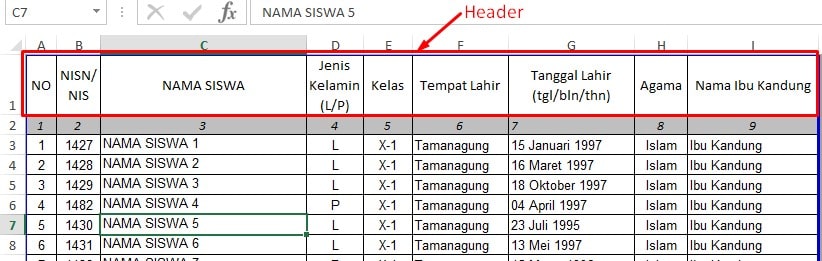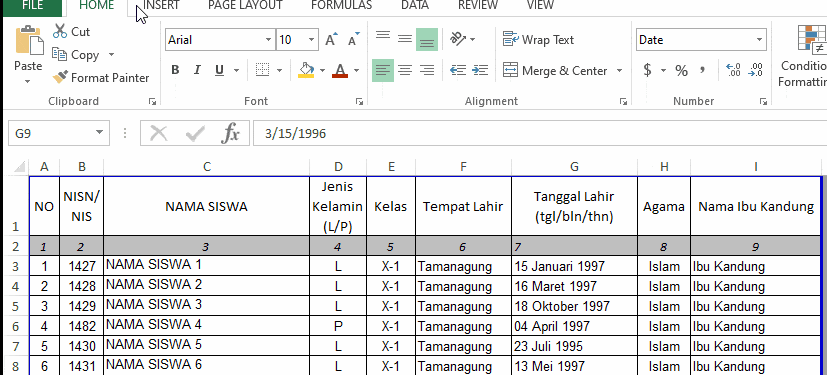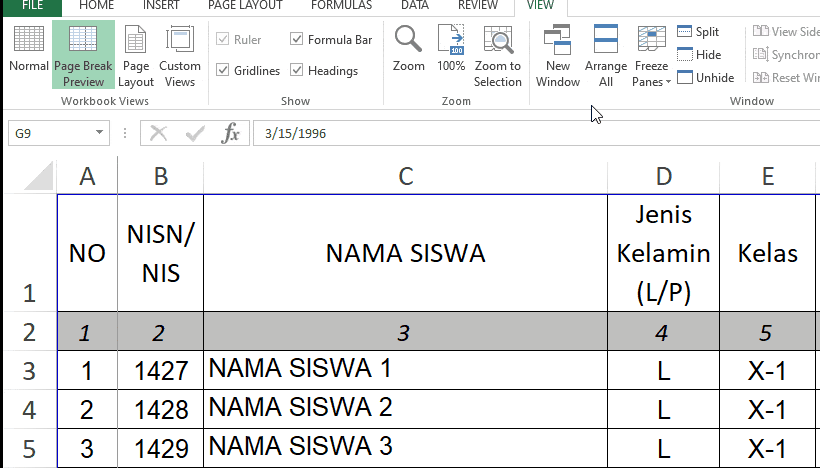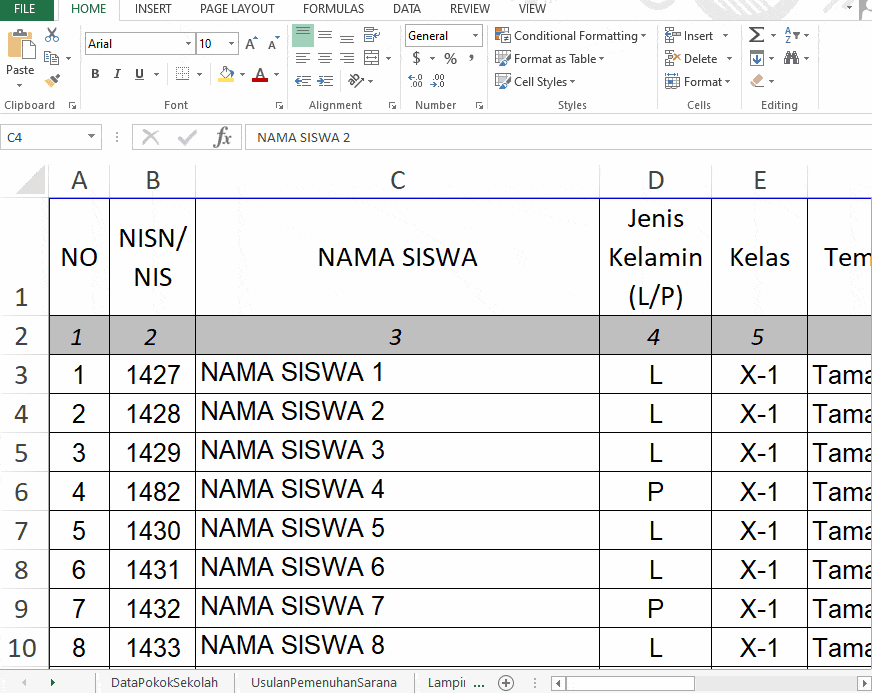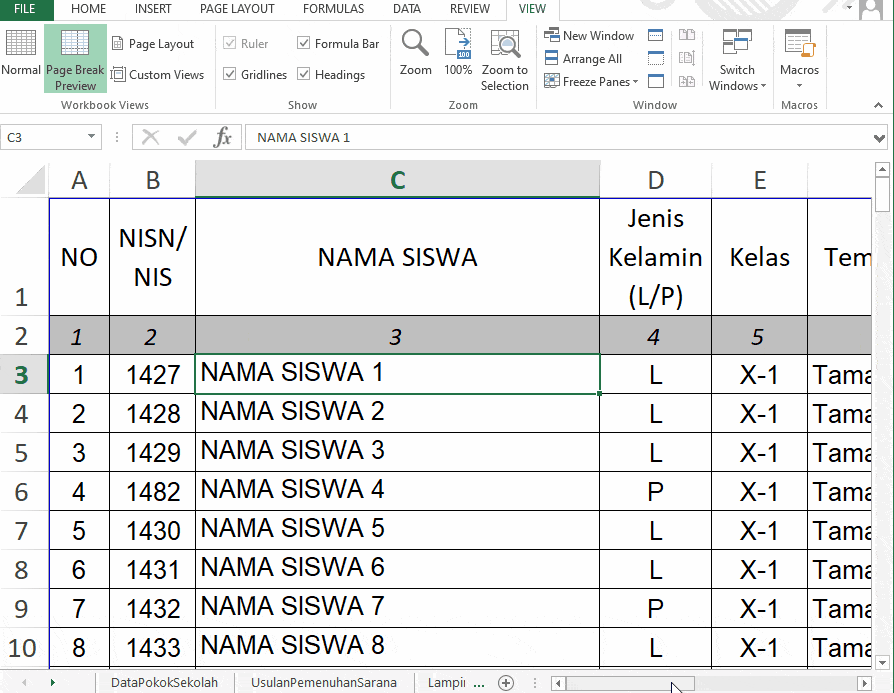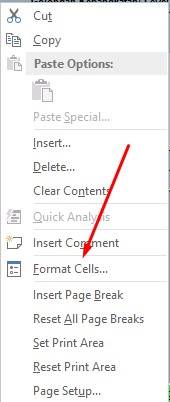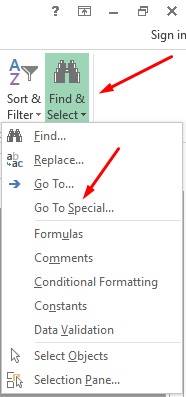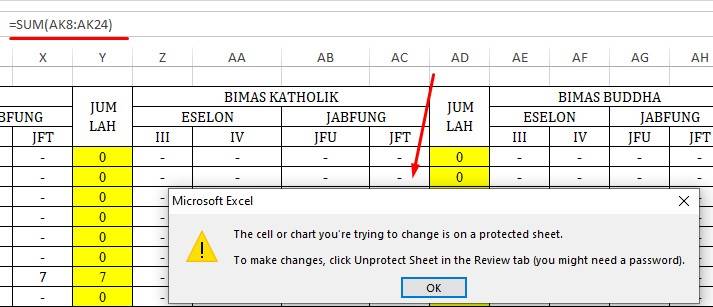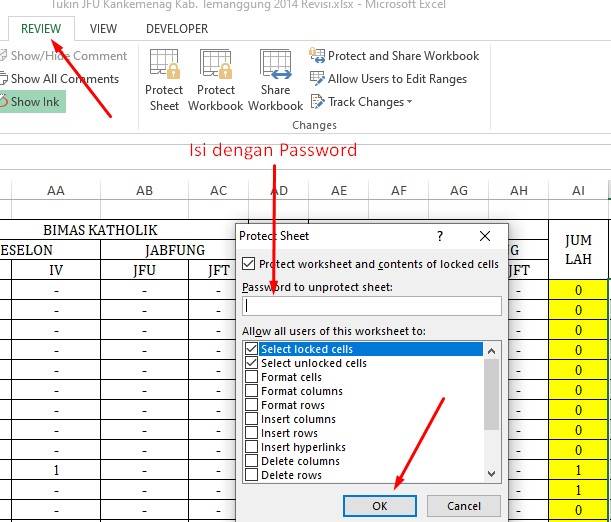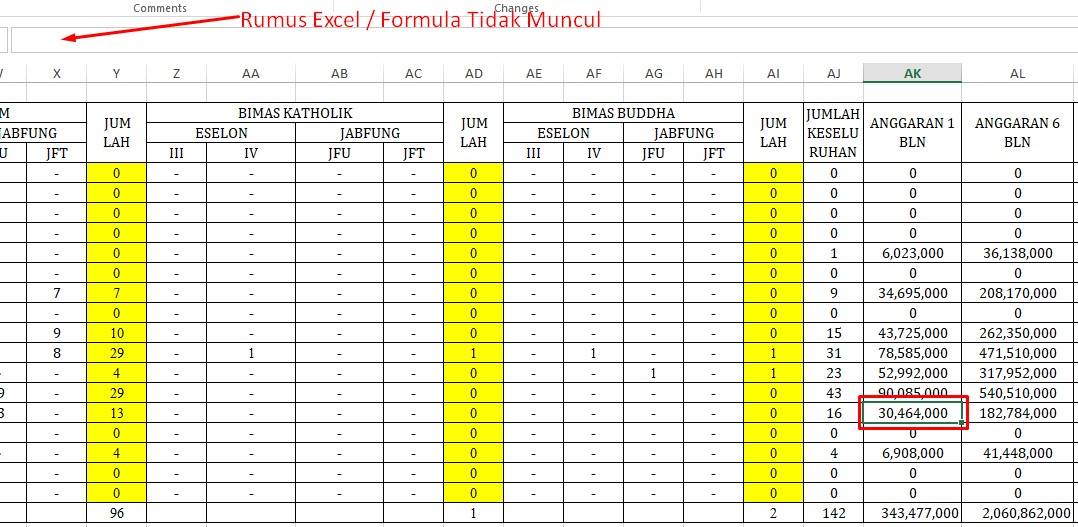Cara Freeze Excel – Tutorial Excel kali ini akan membahas tentang cara mengunci cell di Excel agar tidak bergeser atau bergerak saat Anda scroll. Mengunci cell atau dalam istilah Excel adalah freeze Excel adalah membekukan atau mengunci agar kolom dan atau baris di Excel berada pada posisi tetap tidak bergerak saat Anda scroll ke kiri – kanan ataupun atas – bawah.
Bagaimana cara menggunakan Freeze Panes?
Cara menggunakan fitur Freeze Panes di Excel adalah sangat mudah.
- Jika Anda berada di tab HOME, berganti ke tab VIEW
- Arahkan ke group Window
- Pilih Freeze Panes
- Klik Freeze Panes
Pelajari: Download Contoh Perhitungan PPh 21
Cara mengunci cell di Excel agar tidak bergeser
Cara mengunci cell di Excel agar tidak bergeser yang pertama adalah membuat header tidak bergerak. Header disini adalah baris pertama dari tabel data Excel. Bisa dilihat pada gambar tabel dibawah ini.
Header diatas adalah row atau baris pertama yang menunjukan kepala dari baris dibawahnya. Baris ini berisi keterangan yang mengelompokkan data berdasarkan kolom di tabel Excel.
Baca Juga: Cara Membuat Password di Excel 2010
Cara membuat header di Excel agar tidak bergerak
Cara mengunci cell atau biasa disebut freeze baris header adalah :
- Pilih tab VIEW
- Pada group Window klik panah kecil Freeze Panes
- Selanjutnya akan muncul sub menu berupa:
Unfreeze Panes
Fungsinya untuk menghilangkan fungsi freeze pada kolom atau baris
Freeze Top Row
Fungsinya mengunci baris paling atas
Freeze First Column
Fungsinya mengunci kolom pertama
4. Pilih Freeze Top Row untuk mengunci baris pertama atau header tabel Excel tersebut.
Dengan cara diatas, Anda dapat membuat header atau baris pertama pada tabel Excel menjadi tidak bergerak saat Anda scroll ke bawah.
Jika Anda mau mengunci kolom pertama, maka silahkan pilih Freeze First Column.
Apabila Anda ingin menghilangkan fungsi freeze pada tabel Excel, silahkan pilih Unfreeze Panes.
Dengan cara diatas maka akan membuat header di Excel tidak bergerak.
Baca Juga: Cara Membuat Nomor Halaman berurutan di Excel
Cara freeze Excel 2013 & 2010 kolom pertama
Freeze di Microsoft Excel bisa di versi mulai Ms Office Excel 2007, 2010, 2013 sampai versi terakhir.
Yang kami lakukan adalah di Excel 2013.
Ok, sekarang kita coba mengunci cell kolom pertama dengan Ms Excel 2013.
- Silahkan pilih tab VIEW
- Menuju Window
- Pilih Freeze Panes
- Pilih Freeze First Column
Maka kolom pertama atau kolom A jika Anda geser kekanan maka kolom tersebut akan tetap atau tidak bergerak.
Cari Tahu: Rumus Cara Mencari Modus di Excel
Cara freeze Excel lebih dari satu kolom
Bagaimana cara mengunci (freeze) lebih dari satu kolom Excel? Caranya:
- Siapkan tabel Excel dan kolom yang mau di kunci.
- Sebagai contoh kita akan mengunci kolom A, B dan C
- Pilih kolom D dengan cara seleksi bagian paling atas kolom D
- Maka akan terseleksi semua kolom D
- Pilih Tab VIEW
- Langsung menuju group Window
- Klik Freeze Panes
- Pilih Freeze panes
Maka kolom A, B dan C akan tidak bergerak jika Anda geser ke kanan.
[su_note note_color=”#cbfbc8″ text_color=”#000000″]Jadi point disini adalah jika Anda mau mengunci kolom lebih dari satu, misal A, B dan C, maka yang diseleksi adalah kolom D.[/su_note]
Pelajari: Cara membuka Excel yang Tidak Bisa di Edit
Cara freeze Excel baris dan kolom sekaligus
Bagaimana jika ingin mengunci kolom dan baris sekaligus? Misal disini kita akan mengunci baris 1 dan 2 serta kolom A dan B.
- Seleksi C3, dan D3
- Lalu pilih tab VIEW
- Menuju group Window
- Pilih menu Freeze Panes
- Klik Freeze Panes
Maka akan membuat baris 1,2 dan kolom A dan B tetap tidak bergeser atau bergerak.
Nah jika Anda mau menghilangkan freeze di Excel maka tinggal pilih Unfreeze Panes pada tab VIEW, group Window, Unfreeze Panes.
Baca dulu: Daerah Tempat Penulisan Rumus excel Disebut
Keuntungan menggunakan Freeze Panes Excel
Berikut ini adalah keuntungan dalam freeze Panes di Excel:
- Memudahkan dalam mengolah data pada tabel Excel
- Mempermudah penghitungan, pengamatan dan evaluasi data.
- Dapat mengunci baris pertama agar tidak bergerak / bergeser saat Anda scroll
- Dapat mengunci kolom pertama pada tabel Excel sehingga tidak akan bergerak saat Anda geser kekanan
- Dapat mengunci kolom dan baris secara bersamaan
Baca Juga: Baris Judul Dalam Ms Excel disebut Dengan?
Mengunci rumus di Excel 2007, 2010, 2013 dan 2016
Apakah bisa mengunci rumus Excel agar tidak bisa di edit dan data Excel kita tidak terhapus? Dengan memakai fitur Excel ini kita dapat memproteksi data di tabel Excel kita agar tetap aman dari tangan jahil. Di sini kita akan mengunci rumus Excel di bagian cell tertentu saja, serta menyembunyikannya. Sedangkan dibagian cell lain, kita masih bisa edit data tersebut.
Silahkan ikuti langkah – langkah dibawah ini:
- Buka file Excel yang mau Anda kunci
- Tekan CTRL + A untuk seleksai semua kolom dalam lembar terebut.
- Kemudian pilih Format Cells bisa juga dengan menekan tombol keyboard CTRL + 1.
Lalu pilih tab Menu Protection
Hilangkan tanda cek list pada Hidden dan Locked
Selanjutnya klik OK
Langkah selanjutnya kita biarkan sheet dalam kondisi terseleksi.
Pilih menu HOME –> Find & Select –> Go To Special
Kemudian kita pilih FORMULAS, cek semua list, kemudian klik OK. Maka cell yang memiliki rumus didalamnya akan terseleksi.
Selanjutnya klik kanan pada area seleksi atau tekan CTRL + 1 secara bersamaan dengan tombol keyboard
Maka akan muncul kotak Format Cells
Pilih tab Protection, lalu centang Locked, lalu klik OK.
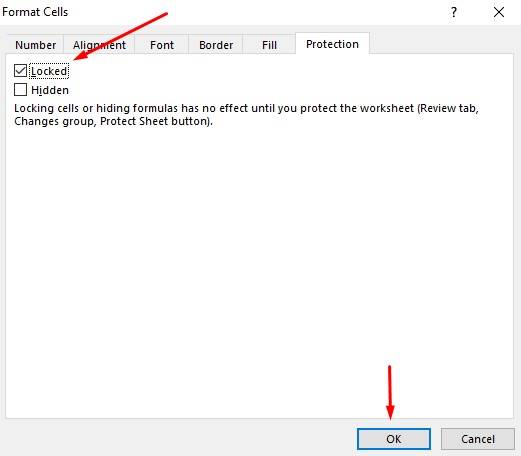
Step yang terakhir silahkan menuju menu REVIEW lalu pilih Protect Sheet.
Kemudian muncul pengaturan Protect Sheet, selanjutnya kita tinggal isi password untuk mengunci.
Pelajari: Rumus Pengurangan Persen di Excel
Kemudian klik OK, lalu masukan password sekali lagi, kemudian klik OK.
Sampai disini, silahkan Anda coba untuk mengedit rumus nya. Apakah bisa? Disini kita hanya bisa merubah data atau angka dalam Cell, tidak bisa untuk merubah rumusnya.
Ketika Anda klik formula rumus di Excel maka akan muncul notifikasi jika formula atau rumus dalam cell tersebut di kunci.
Baca Dulu: Rumus If Banyak Kriteria
Cara menyembunyikan rumus Excel
Setelah kita mengunci rumus Excel agar tidak bisa di edit, kita juga bisa untuk menyembunyikannya. Langkah – langkahnya adalah seperti dibawah ini:
Klik menu Review, kemudian pilih Unprotect, selanjutnya masukan password yang Anda masukkan tadi sewaktu mengunci.
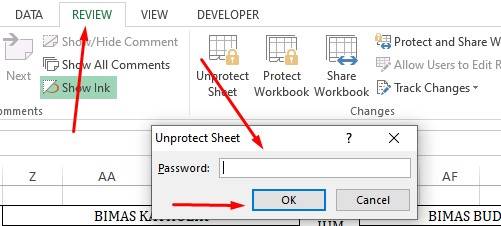
Seleksi area kolom yang ada rumus Excelnya
Tekan tombol keyboard CTRL 1
Pilih Tab Protection, ceklis Locked dan bagian Hidden, klik OK.
Yang terakhir, kita kita kunci lagi dengan cara klik tab REVIEW dan pilih Protect Sheet
Setelah selesai, arahkan pointer mouse pada cell yang berisi rumus, maka rumus tidak akan muncul.
Menghilangkan proteksi rumus di Excel
Jika kalian ingin menghilangkan proteksi atau kunci di sheet Excel yang sudah berhasil kita buat seperti langkah – langkah diatas, maka kalian disini kita lakukan langkah sebaliknya.
Buka file Excel yang sudah kalian proteksi.
Pilih tab REVIEW
Seleksi bagian yang sebelumunya kita protect
Pilih Unprotect Sheet
Masukan password yang tadi kita buat
Lalu klik OK
Maka status dari cell yang berisi formula atau rumus Excel akan muncul dan bisa kita edit kembali.
Hal yang perlu kita tekankan disini adalah jangan sampai lupa password sewaktu Anda mengunci. Karena jika nanti sewaktu – waktu Anda akan mengedit data di Excel dengan merubah rumusnya, yang dibutuhkan adalah password.
Demikian cara mengunci rumus excel agar tidak bisa di edit. Dengan mengetahui cara ini, maka kita bisa melindungi data Excel kita dari kesalahan, ataupun tangan jahil orang lain. Semoga bermanfaat.
Baca Juga:
Nah demikian cara mengunci cell di Excel atau cara menggunakan fitur Freeze di Microsoft Excel, semoga bermanfaat buat Anda.

Menyukai dunia traveling, blogging, menulis di blog sejak 2014 sampai sekarang.