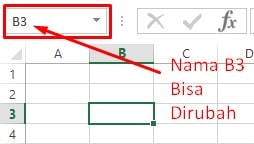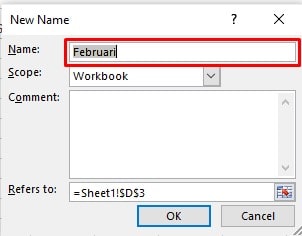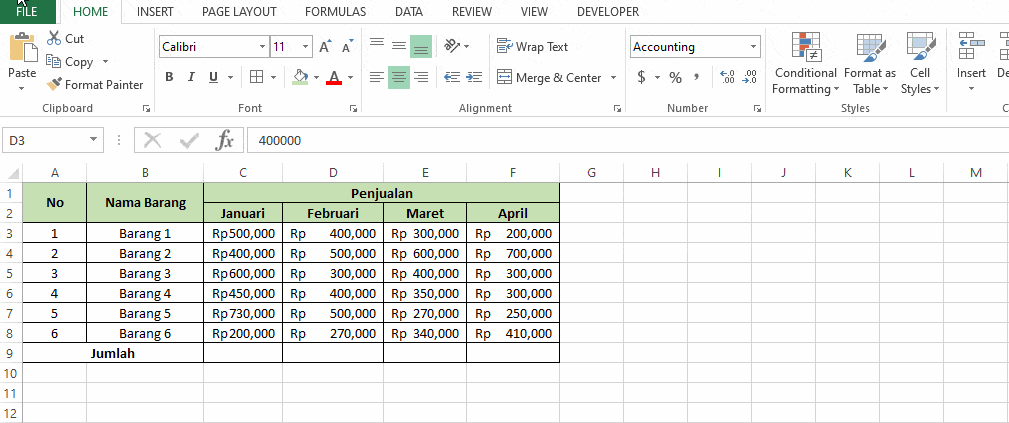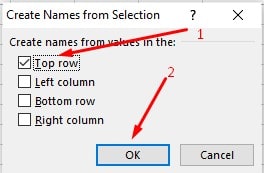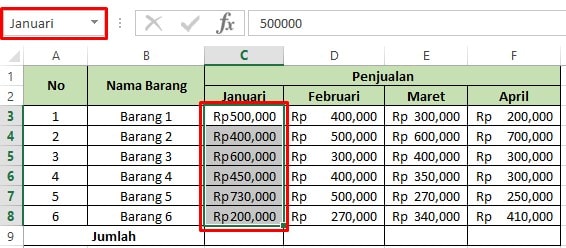Jika sebelumnya telah dibahas seputar pengertian cell dan range, kali ini di lanjutkan materi lanjutan cara membuat nama range pada Excel. Apa kamu tahu, nama range pada Name Box (posisi di atas sebelah kiri) bisa diubah? Yesss, nama tersebut dapat di ubah coy!
Misal nih, cell aktif di B1. Nah, B1 ini dapat di ganti sesuai kemauan. Tujuannya apa? Ini mempermudah didalam penulisan rumus Excel.
Memberikan nama range ini tak hanya untuk 1 cell. Anda juga dapat mengubah nama range di Excel lebih dari 1 kolom dan melebihi dari 1 row. Tak hanya itu, Anda juga mampu merubah nama sekelompok kolom dan baris dengan satu nama saja. Biasanya ini dilakukan saat menerapkan fungsi Excel misalnya rumus Hlookup dan Vlookup.
Membuat nama range Excel ini sebenarnya cukup simpel. Namun begitu, sebagai referensi saja, kita perlu tahu nih, apa saja yang perlu kita perhatikan dalam pemberian name range.
A. Syarat pemberian nama Cell atau Range di Excel
Kriteria nama range Excel sebaiknya sesuai 3 kaidah:
- Nama range atau sel tak bisa mengandung spasi
- Valid karakter, yakni menyesuaikan abjad a-z, underskore (_), backlash (\). Nama range tak boleh memakai angka (0-9).
- Nama range tidak boleh pakai referensi cell. Contoh C1, C1C5, $A$5, dsb.
B. Cara membuat nama range pakai Name Box
Seperti sudah disinggung sebelumnya, membuat nama range ataupun cell dengan mengganti nama pada name box sangatlah gampang. Kita bisa mengganti nama 1 cell saja, beberapa baris saja, beberapa kolom atau kumpulan baris dan kolom.
Cara ini terbilang sangat lazim dan cara yang sering serta mudah untuk diterapkan gaes.
Contohnya dibawah ini. Kami akan mengganti kolom penjualan pada bulan Januari. Jika kamu seleksi kolom C baris ke-3 hingga ke-8 atau di name box yaitu C3. Maka C3 ini akan diganti jadi Januari saja. Ini hanyalah contoh saja ya, kamu bisa mengubah nama sekehendak hati kalian.
Maka caranya, langsung tinggal klik cells C3, ubah nama C3 jadi Januari, kemudian Enter. Selesai!
Nah, mudah bukan? Tapi ingat peraturan diatas ya, tidak boleh pakai spasi, nomer dan terapkan aturan kayak diatas.
C. Cara membuat nama range dengan New Name Box Dialog
Cara berikutnya membuat nama cell atau range adalah melalui New Name Dialog Box. Masih menggunakan tabel yang sama, langkah – langkahnya sebagai berikut:
Select cell D dari baris ke-3 sampai ke-8 (Penjualan Bulan Febuari) atau di name box yaitu D3. Nah, D3 ini akan kita ganti menggunakan cara:
- Klik Tab Formula
- Pilih Bagian Defined Names
- Klik Define Name
- Maka akan muncul kota dialog.
Isi kotak Named dengan nama sesuka kalian.
Pada bagian Scope, pilih Workbook saja, agar nama range bisa dipakai pada semua sheet di workbook
Di bagian Comment, kamu bisa isi deskripsi dari range. Jika tidak, biarkan apa adanya.
Dibagian Refers To, ini merujuk pada range yang kita seleksi tadi. Jadi abaikan saja.
Klik OK
Selesai.
Membuat Nama Range memakai Create Name Form Selection Dialog Box
Cara berikutnya adalah dengan memakai “Create From Selection“
Cara ke tiga ini ototmatis akan dibuat pada setiap kolom serta baris dimana ini mengikuti label yang ada di setiap baris atau kolom.
Seleksi pada cell yang ingin Anda ubah namanya. Disini kami seleksi kolom Januari C2:C6.
Selanjutnya klik tab Formulas –> Defined Names
Pilih Create From Selection
Muncul kotak dialog
Centang bagian Top Row, karena kita akan membuat baris paling atas (kolom bertuliskan Januari) sebagai nama range acuan.
Lalu klik OK
Nah jika kamu seleksi range C3 – C8 maka nama range di kotak Name Box sudah berubah menjadi Januari.
Fitur / opsi lainnya:
- Left column, nama range mengacu pada kolom paling kiri
- Right column, nama range mengacu pada kolom paling kanan
- Bottom row, nama range mengacu pada baris paling bawah.
Demikian pembahasan mengenai cara membuat nama range pada Excel. Semoga menambah pengetahuan bagi Anda ya. Jangan lupa tetap semangat belajar meski dirumah saja ya. Salam!

Menyukai dunia traveling, blogging, menulis di blog sejak 2014 sampai sekarang.