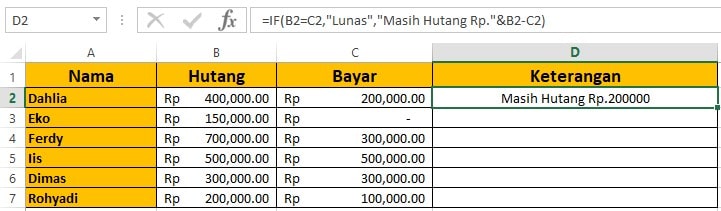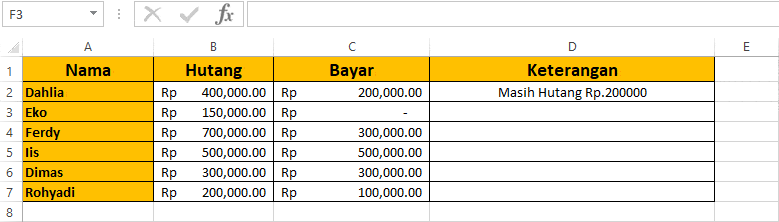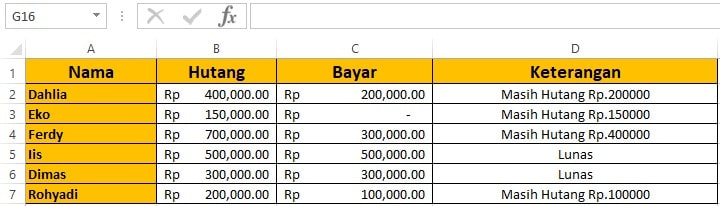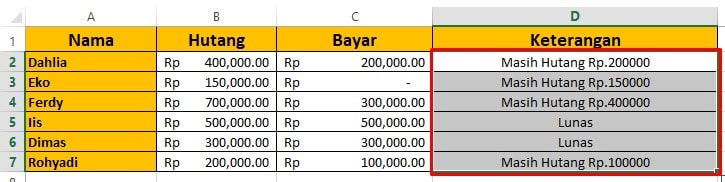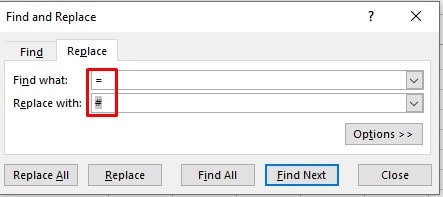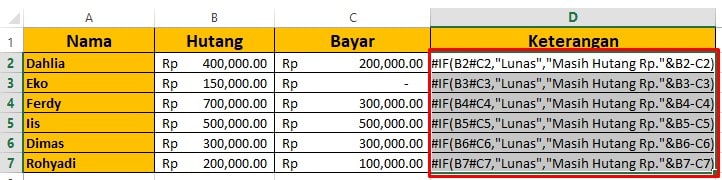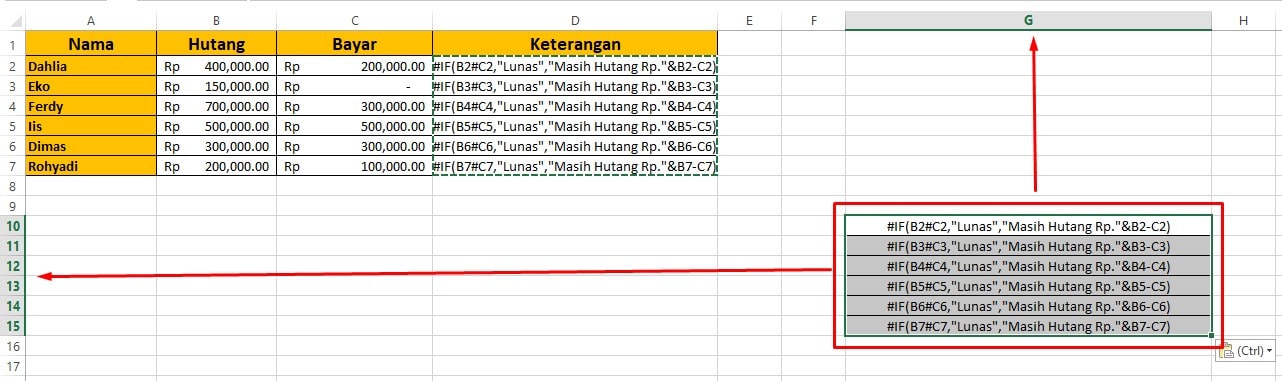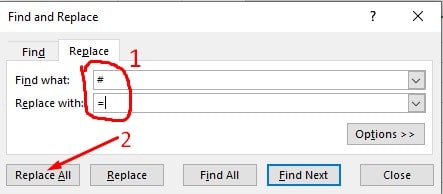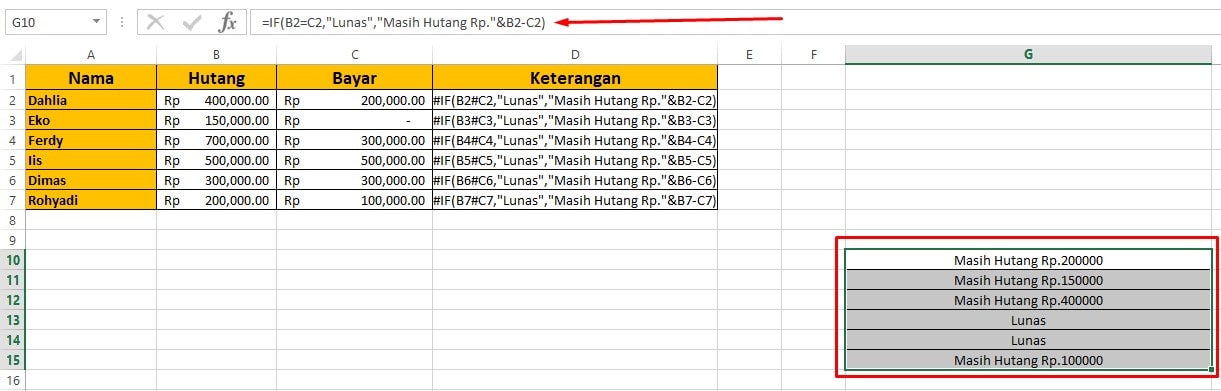Apa Anda sedang mencari jawaban mengenai soal TIK, seperti: Uraikan tentang cara menggandakan fungsi ke sel tertentu ! Nah pada kesempatan kali ini, kamu akan mengetahui jawaban melalui salah satu soal yang kalian tanyakan. Terutama cara menggandakan fungsi ke sel di Excel.
Saat mulai belajar Ms Excel, cara copy / menyalin / menggandakan fungsi rumus paling sering dipakai. Cara ini merupakan sekian banyak kelebihan Microsoft Excel. Karena di aplikasi office lainnya, misalnya Word ataupun Power Point tak mampu mengerjakan ini.
Cara menggandakan fungsi / rumus memakai bantuan Excel ini sangat efektif dalam mengolah data secara cepat.
Cara menyalin atau menggandakan rumus di Excel
Cara 1
Contoh:
Para siswa disuruh menjawab pertanyaan TIK ini:
Untuk menghitung sel (Kolom) D2 yakni menggunakan rumus:
Nah, kalian akan menggandakan / mengcopy rumus fungsi Excel itu kearah bawah / baris berikutnya.
Caranya yaitu:
- Klik di baris D2
- Arahkan pointer ke pojok kanan bawah sehingga terlihat symbol / tanda “+” tebal
- Klik dan tahan tanda “+” itu
- Tarik kebawah sesuai baris yang telah ada datanya.
- Lalu bila sudah ditarik hingga baris yang dimaksud, lepaskan klik mousenya
- Maka baris dibawahnya akan muncul hasil dari perhitungan rumusnya.
- Maka kamu sudah berhasil menggandakan atau mengcopy fungsi rumus Excel tersebut.
Sangat gampang kan? Anda dapat melihat gambar gif ini jika dirasa kurang jelas.
Baca Soal Excel lainnya:
- Bentuk Umum Fungsi Left di Excel
- Apa Yang di Maksud Fungsi String Dalam Excel?
- Mancari Jumlah Nilai Menggunakan Group Toolbar
Cara 2
Cara kedua juga terbilang cukup praktis buat kalian. Apalagi, memakai cara ini bisa meletakkan hasil lewat rumus / formula Excel dimana saja. Langsung aja, caranya yaitu sebagai berikut:
Perhatikan tabel Excel dibawah ini !
Di ketahui, rumus atau formula di Excel diawali “=”. Nah, kami mau mengganti “=” ini dengan lambang lain agar tak menjadi rumus kembali. Selain itu kamu dapat memindahkan ataupun melakukan copy dan paste dimana sel maupun sel mana aja sesuai dengan keinginan tanpa merubah rumus Excelnya.
Yuk di mulai!
Seleksi cell D1- D7.
Selanjutnya select HOME –> Editing –> Find & Replace
Pilih Replace
Maka berikutnya muncul kotak dialog
Pada kotak Find what isi =
Di kotak Replace With isi #
Symbol “#” disini dapat kamu ganti pakai simbol ataupun tanda lainnya. Fungsinya hanya menghilangkan fungsi rumus Excel dari tanda “=“.
Setelah itu, pilih Replace All
Maka kolom D2 s/d D7 berubah, dimulai hasil rumus atau formula Excel digantikan memakai rumus Excel yang tidak memiliki tanda “=“
Sekarang, tinggal seleksi sel D2 s/d D7, kemudian klik kanan, Copy
Selanjutnya, kamu tinggal meletakkan kursor atau pointer, dimana mau meletakkan hasil menggandakan fungsi di kolom D2 sampai D7 tadi.
Misal, kamu skalian mau meletakkan hasil copy di cell G10, lalu di paste disitu.
Berikutnya, pilih kembali kolom yang sebelumnya di paste atau sel G10 – G15.
Kemudian, pilih kembali, HOME –> Editing –> Find & Replace
Pilih Replace
Maka akan muncul kotak dialog
Pada kotak Find what isi dengan #
Pada kotak Replace With isi dengan =
Klik Replace All
Maka rumus bisa berfungsi kembali setelah tanda “#” diganti dengan “=”. Hasil dari rumus Excel tersebut dapat tertampil seperti pada cell G10:G15. Lihat tabel Excel dibawah ini.
Sekali lagi, keunggulan dari cara ini adalah kalian bisa meletakkan hasil di kolom Excel mana saja. Tidak harus sesuai baris dari tabel data yang ada. Beda baris maupun kolom pun bisa.
Baca Dulu:
Gimana, mudah bukan? semoga bisa dipahami ya. Selamat belajar, semoga membantu kalian semua!

Menyukai dunia traveling, blogging, menulis di blog sejak 2014 sampai sekarang.