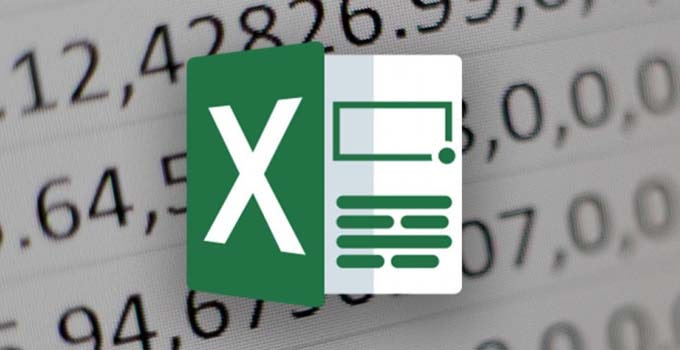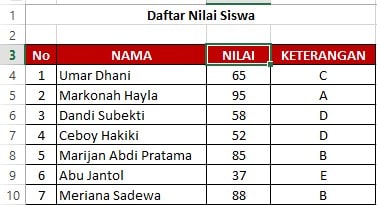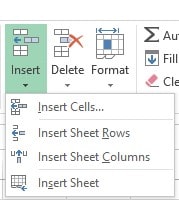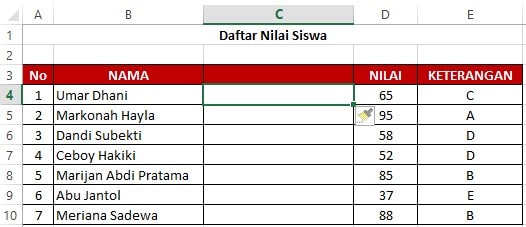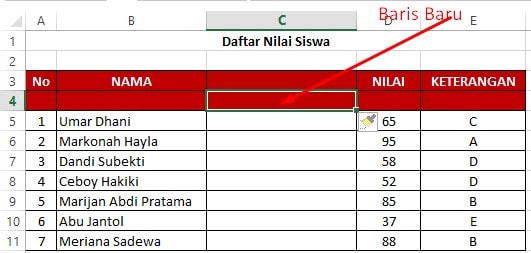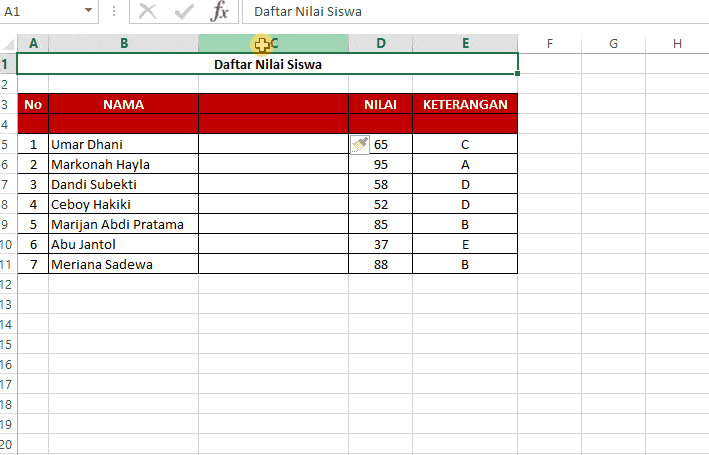Pada tutorial tentang menambah kolom tabel Excel , kita memakai fungsi Insert dengan menyorot kolom maupun baris mulai dari bagian header untuk menambah kolom dan baris. Kali ini kita akan mengetahui cara menambah kolom di excel yang sudah habis memakai fitur Excel pada menu Insert di tab HOME. Meskipun hasilnya sama (menambah kolom dan baris baru) namun cara ini layak Anda coba.
Selain menambah kolom dan baris di Excel, kita juga akan belajar cara menghapus baris dan kolom Excel secara cepat dan mudah.
A. Cara menambah kolom di Excel
Jika tutorial sebelumnya kita memakai fungsi Insert dan klik kanan guna menambah kolom, kali ini kita tinggal klik fiturnya di menu tab HOME.
Siapkan cell tabel bagian mana mau Anda tambah kolom nya. Misalnya kami siapkan tabel seperti berikut ini.
Disini mau kami tambahkan kolom sebelum kolom “Nilai”.
Anda tinggal pilih cell / kolom C sembarang saja.
Selanjutnya masih pada tab HOME, arahkan pointer ke group / kelompok Cells. Lihat gambar berikut ini.
Klik Insert, maka muncul menu seperti berikut ini:
Insert Cells…
Insert Cells ini akan menampilkan opsi lain untuk menambah cell pada bagian kanan, bawah, menambah baris dan
kolom baru.
Insert Sheet Row
Fungsinya menambah baris baru diatas cell yang kita pilih / klik.
Insert Sheet Column
Nah, ini adalah opsi untuk menambahkan kolom baru pada sebelah kiri dari cell yang kalian pilih.
Insert Sheet
Opsi ini akan menambah sheet baru untuk file Excel sama.
Dari opsi tersebut kami pilih Insert Sheet Column, karena Anda akan menambah kolom baru di tabel Excel tersebut. Maka akan muncul kolom baru di sebelah kiri cell dimana kita pilih sebelumnya, seperti gambar berikut.
Pelajari:
- Cara Menggabungkan Beberapa Sheet Menjadi Satu di Excel
- Cara Membuat Invers Matriks di Excel
- Cara Mencari Modus di Excel
B. Cara menambah baris pada tabel Excel
Cara menambah baris di Excel yang sudah habis juga sama saja seperti cara diatas. Bedanya, sekarang menambah baris baru dengan fungsi Insert Sheet Row.
Caranya:
Pilih bagian cell mana mau kalian tambah baris baru. Untuk tabel kami, kami mau menyisipkan baris baru sebelum nama orang diatas. Maka tinggal pilih baris ke 4. Dikolom mana terserah Anda. Saya pilih di Cell C4.
Lalu pilih tab HOME, menuju group Cells, klik Insert, pilih Insert Sheet Row. Maka akan muncul baris baru di atas cell yang kamu pilih sebelumnya.
C. Cara menghapus kolom dan baris di Excel
Salah satu kelebihan aplikasi Excel yakni data akan aman dan tidak terpengaruh saat kita hapus kolom / baris / tabel diluar cell yang terkait.
Seperti contoh menambah kolom di Excel yang sudah habis diatas. Saat menambah kolom maupun baris, cell E sebagai cell hasil perhitungan dari rumus IF pada tabel contoh tidak terpengaruh.
Begitu juga saat melakukan penghapusan pada kolom pada tabel tersebut.
Disini yang mau dihapus yaitu kolom C dan kita diharuskan menyorot seluruh kolom C, dimulai dari header C. Jika tidak maka tidak akan muncul menu Delete saat kita klik kanan.
Langkah – langkahnya:
- Sorot / seleksi seluruh cell kolom C
- Klik kanan
- Pilih Delete
- Maka kolom tersebut akan terhapus
Apabila kamu akan menghapus baris, caranya juga masih terbilang sama. Yakni seleksi semua baris dibawah baris yang akan dihapus. Selanjutnya klik kanan –> Delete. Maka baris akan terhapus.
Pelajari:
Nah demikian tutorial cara menambah kolom di Excel yang sudah habis serta menghapus kolom dan baris secara cepat dan mudah. Semoga membantu kalian yang sedang dalam tahap belajar Excel. Selamat belajar!

Menyukai dunia traveling, blogging, menulis di blog sejak 2014 sampai sekarang.