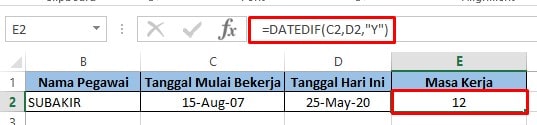Rumus DATEIF Excel – Seseorang yang berkerja di bagian Kepegawaian baik PNS maupun karyawan tidak jarang dihadapkan pada data staf dan karyawan yang mencakup berbagai data diri terutama masa kerja. Menghitung masa kerja secara manual tentu jarang dilakukan. Mereka cenderung untuk menggunakan aplikasi atau program Excel. Nah bagaimana cara menghitung masa kerja di Excel 2013 maupun versi Ms. Excel yang lain?
Baik Ms Excel 2007 ataupun 2013 tidaklah jauh berbeda. Di sini kita memakai rumus DATEIF untuk menghitung masa kerja memakai Ms. Excel 2013.
Fungsi DATEIF sendiri adalah fungsi tersembunyi di dari MS Office karena tidak ditemukan dalam list fungsi Excel, tidak ada pada halaman bantuan atau help dari Ms Office Excel.
Baiklah, kita langsung mulai saja tutorial menggunakan rumus DATEIF untuk menghitung masa kerja.
Cara menghitung masa kerja di excel 2013
A. Cara Menghitung Masa Kerja PNS & Karyawan Perusahan
Bagaimana rumus IF Excel untuk menghitung masa kerja seseorang?
Untuk syntax fungsi DATEIF dalam menghitung masa kerja pegawai adalah sebai berikut:
Untuk penerapan rumus DATEIF di Excel bisa seperti ini:
Keterangan:
C3 = tanggal dimana seseorang mulai bekerja
TODAY() = Tanggal sekarang / hari ini
“Y” = Mendapatkan jumlah Tahun atau menghitung tahun
Jika hasilnya error, ganti “;” dengan “,” atau koma.
Contoh kasus:
Pak Subakir berkerja di Kantor Kementrian X sejak 01 Agustus 2007. Hari ini Pak Subakir ingin mengetahui masa kerja nya. Dia pun ingin menghitung masa kerja menggunakan program Excel bukan menghitung masa kerja secara manual. Bagaimana cara menghitung masa kerja Pak Subakir menggunakan Ms Excel?
Maka untuk menghitung masa kerjanya menggunakan rumus DATEIF Excel:
Maka diketahui, masa kerja Pak Subakir adalah 13 Tahun
B. Menambah informasi tahun dan bulan
Seringkali, dalam daftar informasi pegawai, masa kerja diikuti informasi tahun dan bulan masa kerja terebut.
1. Menambah informasi tahun
Untuk menambahkan informasi tahun maka rumus DATEDIF nya kita modifasi menjadi seperti ini:
Keterangan:
Untuk tanda petik atau “”, ketikan secara langsung memakai tombol keyboard Anda. Jika langsung copy paste dari internet biasanya yang muncul adalah simbol ””, maka hasilnya akan error.
Untuk ” Tahun”, sisipkan spasi sebelum Tahun.
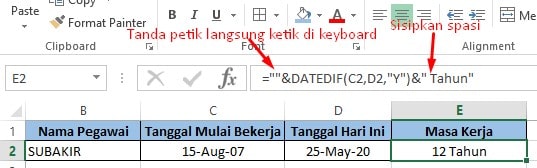
2. Menambahkan informasi bulan
Untuk menghitung masa kerja dengan menambahkan tahun dan bulan, maka Anda dapat memasukan rumus seperti dibawah ini:
Jika digabung akan menjadi seperti dibawah ini:
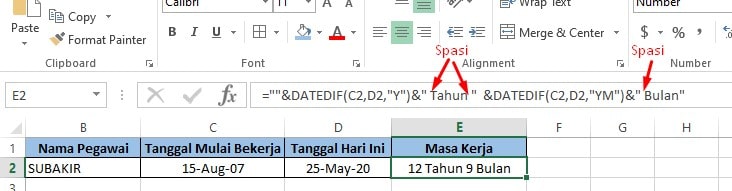
3. Menambahkan hari masa kerja
Untuk menambahkan informasi hari maka kita harus menambahkan rumus seperti dibawah ini:
Maka jika digabung akan menjadi seperti ini:
Bagaimana jika kolom D2 ini kita hilangkan? Karena biasanya, tabel data pegawai tidak mencantumkan tanggal hari ini.
Anda tinggal mengganti D2 dengan TODAY().
Rumusnya jadi seperti ini:

Nah bagaimana? Dengan menggunakan rumus DATEDIF di Excel maka kita bisa menghitung masa kerja secara cepat. Tentunya ini sangat menghemat waktu daripada kita menghitungnya secara manual.
Demikian informasi cara menghitung masa kerja di Excel 2013 memakai rumus DATEDIF, selamat mencoba dan semoga berhasil!

Menyukai dunia traveling, blogging, menulis di blog sejak 2014 sampai sekarang.