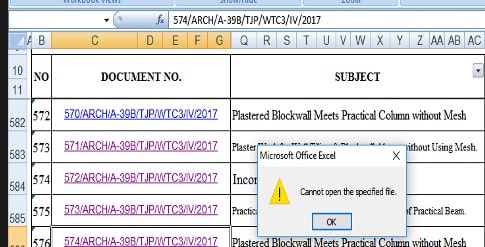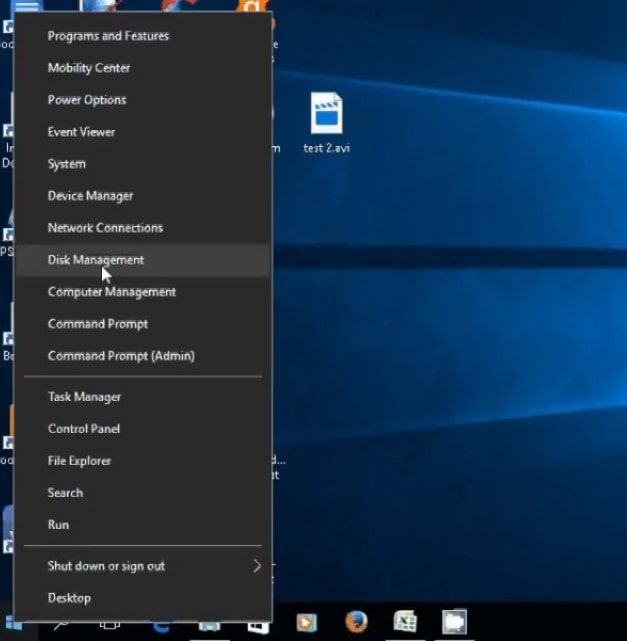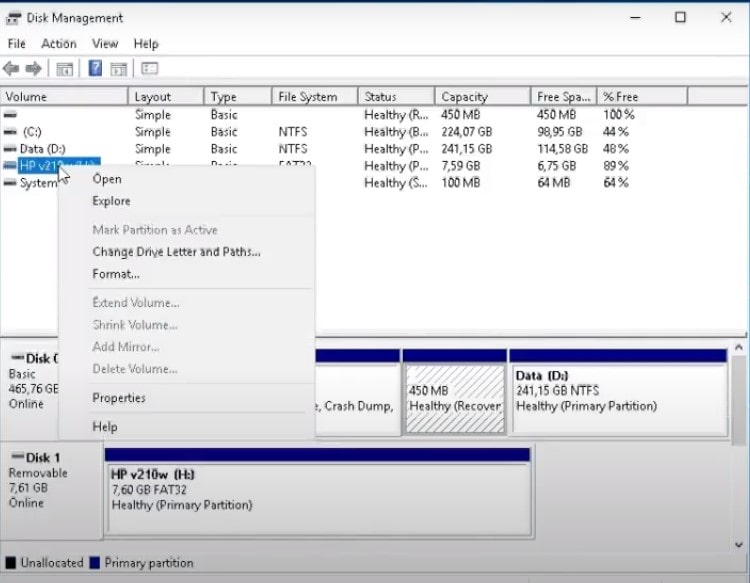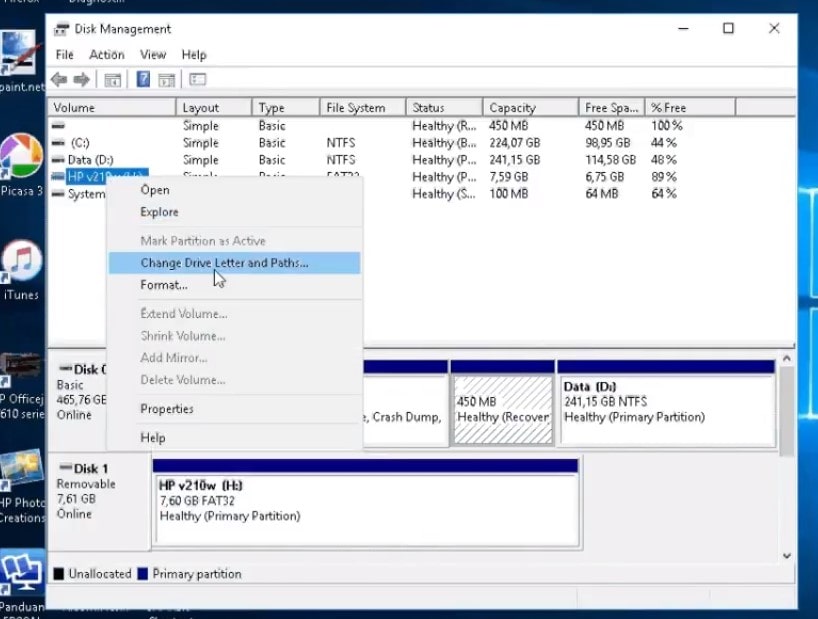Link Excel tidak berfungsi – Apakah Anda pernah mengalami ketika ingin membuka link di Excel namun tidak bisa? Penulis sendiri menggunakan Microsoft Excel 2013 dimana pernah mengalaminya. Yup, hyperlink Excel 2013 admin pernah juga tidak berfungsi. Usut punya usut penyebabnya sederhana dan solusinya mudah banget gaes.
Cara Mengatasi Hyperlink Excel 2013 Tidak Berfungsi
Setelah berselancar didunia maya mencari solusi, ternyata ada dua hal yang perlu kita perhatikan untuk mengatasi masalah hyperlink pada Excel 2013 ini.
- Nama File
Pastikan nama file yang dipakai untuk hyperlink ini tidak memakai character (#). Contoh: PanduanExcel#1.pdf. File tersebut harus kita edit atau rename untuk menghilangkan karakter #. Kita tinggal menghapus tanda # pada file sumber dengan cara edit hyperlink, lalu ganti dengan file yang baru kita edit hyperlinknya.
Baca Juga : Cara Menghilangkan Tulisan Page 1 di Excel
- File ada di Flash Disk / External Drive
Permasalahan link pada excel tidak berfungsi juga bisa disebabkan file yang di link dari Excel berada pada Flash Disk atau eksternal Drive. Pada permasalahan ini, hyperlink mengarah ke drve F, namun saat kita cek di Windows Explorer ternya Flash Disk tersebut muncul atau terbaca pada drive lain, misal drive G.
Jika file yang akan kita buka atau kita lihat hanya beebrapa saja, maka kita tinggal mengeditnya. Namun jika file tersebut banyak jumlahnya, tentu ini akan memakan banyak waktu kan?
Yup, untuk mengedit file satu – satu tentunya akan memakan waktu yang lama, oleh karena itu perlu cara praktis menyelesaikannya.
Silahkan menuju ke Desktop Windows. Untuk Windows 10, silahkan ikuti langkah – langkah dibawah ini:
1. >>> Pertama Klik Start
2. >>> Cari Disk Management
3. >>> Klik Kanan Drive / Flashdisk
4. >> Pilih Change Drive Letter And Paths …
5. >> Pilih Change
6. >> Ubah Drive sesuai dari hyperlink (disini saya ubah dari drive G ke Drive F).
7. >>> Klik Yes
Dengan cara tersebut permasalahan hyperlink yang tidak bisa terbuka bisa diselesaikan dengan cepat. Untuk Windows versi lain silahkan menyesuaikan ya.
Ketahui :
Cara Hyperlink Excel
Lalu bagaimana sih sebenarnya cara membuat hyperlink di microsoft excel ? nah ikuti langkah-langkah berikut ini ya :
- Buat beberapa tulisan yang akan dijadikan link. misalnya saja seperti ini.
- Lalu, masuk ke menu insert yang berada di bagian atas.
- Klik ” hyperlink “.Pastikan kamu sudah mengarahkan ke tulisan yang ingin kamu jadikan link.
- akan muncul jendela insert hyperlink. Kamu bisa memilih link apa yang kamu inginkan. Terdapat 4 pilihan link. Misalnya saja kamu ingin link tersebut menuju ke sebuah file, maka silahkan klik pada bagian ” existing File or Web page “. lalu, pilih file yang diinginkan. klik “ok”.
- Jika kamu ingin menuju ke worksheet lainnya, pilih ” place in this document “. Pilih sheet yang diinginkan. klik ” Ok”.
- Jika ingin membuat link tersebut menuju ke file baru, kamu bisa meng-klik bagian ” create new document “, lalu isi nama file baru yang diinginkan. Lalu klik “Ok”.
- Misalnya saja kamu ingin membuat link tersebut menuju ke suatu alamat email, kamu bisa klik bagian ” email address “. Pilih alamat email yang dimaksud. klik “Ok”.
- selesai.
Cara Link Excel ke Word
Lalu bagaimana cara link excel ke word ? berikut langkah-langkahnya :
- Buka dokumen Ms. Word yang ingin anda link.
- Pilih halaman tertentu yang akan di bagikan melalui link.
- Klik dimana saja pada baris pertama halaman untuk menempatkan kursor penyisipan di titik tersebut. Kuncinya kursor ditempatkan di baris pertama.
- Arahkan ke jendela word lalu klik “insert “
- Pilih “bookmark “
- Ketik nama baru di kotak “bookmark name “
- Beri tanda centang pada “hidden bookmarks“, untuk membuat bookmark tersembunyi. Lalu klik “add”
- Tekan “Ctrl-S” untuk menyimpan dokumen word.
- Tutup Ms Word lalu buka Excel.
- Buka dokumen, pilih sheet yang akan kamu link.
- Klik salah satu sel, lalu pilih “
Insert” di jendela atas. - Pilih “
Hyperlink“ - Ketik teks yang ingin kamu buka di halaman wod untuk menampilkan kotak diatas jendela hyperlink.
- Kamu bisa menggunakan file browser built-in untuk memilih dokumen word yang telah disimpan. URL akan ditampilkan dalam kotak halaman di bawah jendela.
- Arahkan kursor pada akhir url lalu tambahkan “#bookmark”, karena bookmark adalah nama yang digunakan saaat membuat bookmark di word. Alamatnya mungkin akan terlihat seperti C:\coba.doc#test1
- Lalu klik “ok” untuk memasukkan hyperlink dalam sheet excel. Test link-nya. Hal ini akan membuka halaman word yang telah kamu tambahkan ke bookmark.
Ketahui :
Simpel dan mudah kan?
Nah, demikian cara mengatasi link excel tidak yang tidak berfungsi. Semoga membantu Anda!

Menyukai dunia traveling, blogging, menulis di blog sejak 2014 sampai sekarang.