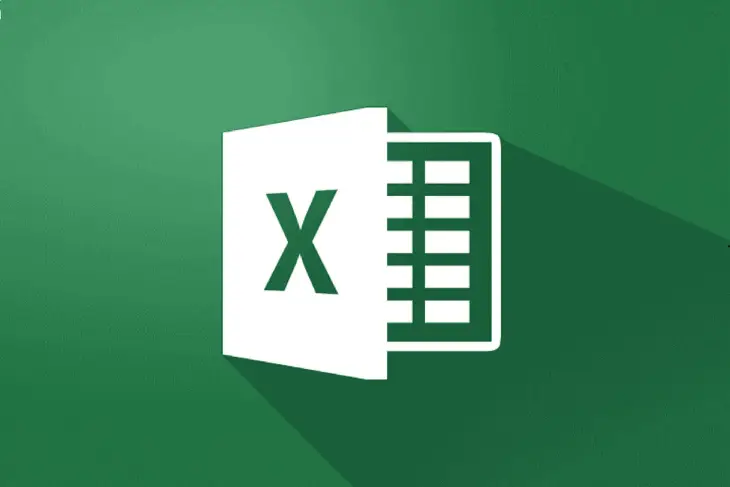Cara membuat absen di Excel sangat penting diketahui bagi Anda yang bekerja baik di kantor, perusahaan bahkan sekolah. Pasalnya, banyak orang yang mungkin masih belum mengetahui tentang langkah-langkah pembuatannya terutama menggunakan Microsoft Office Excel terbaru seperti Excel 2016 maupun 2019. Padahal dengan versi-versi sebelumnya, pembuatan absensi sekolah ini tidaklah jauh berbeda.
Jika memang ingin dipelajari, proses pembuatannya tidak terlalu sulit. Nah, bagi Anda yang ingin mengetahui cara buat absensi menggunakan Excel baik Excel 2007, 2016 maupun yang terbaru Excel 2019, langsung simak informasi berikut.
Berbagai Cara Membuat Absen di Excel
1. MS Excel 2007
Berikut ini adalah cara untuk membuat absensi menggunakan MS Excel 2007:
- Bukalah MS Excel 2007 di perangkat laptop ataupun PC
- Setelah itu, pilihlah menu “
Insert” dan pilih “Word Art” - Kemudian, layar akan menampilkan tulisan “Your Text Here”. Tulisan tersebut bisa diganti kata sesuai keinginan Anda.
- Jika sudah, bawa kursor ke sel A7 di word sheet MS Excel
- Isikan nomor di sel A7, nama di Sel B7, Nomor Induk Siswa di sel C7, serta ketikkan juga tanggal di sel D7.
- Pada sel D8 isilah dengan angka 1 dan di sel E8 dengan angka 2.
- Kemudian, blok pada sel D8 serta E8. Lalu di sudut kanan bawah tariklah ke bawah sampai mencapai tanggal terakhir bulan.
- Setelah itu, di kolom D sampai dengan AH bisa diblok dan klik kanan untuk setting width jadi 3.
- Selanjutnya, ketiklah Keterangan di sel AI 7.
- Sementara di bagian sel AI 8 diisi Alpa, AJ 8 diisi sakit, AK 8 diisi Izin, serta di AL 8 diisi hadir.
- Untuk bagian kolom berisi nomor, blok semua dan pilih menu Home -> “
Merger & Center” -> “Middle Align” - Pada kolom keterangan dan tanggal dapat dipilih “
Merge” - Berikutnya, blok bagian yang akan diisi fungsi “
Conditional Formatting” - Jika sudah, pilih “
Home” -> “Conditional Formatting” -> “New Rule” - Pilihlah forma “
Only Cells That Contain” pada Cells Value - Pilih menu “
Specific Text” dan ketikkan “a” pada teks kosong di bagian kanan - Lakukanlah format warna yang diinginkan. Untuk keterangan Alpa bisa menggunakan warna merah.
- Berikan juga warna pada kerangan lain seperti di izin, sakit, dan hadir agar tabel mudah dibaca.
Baca Juga :
2. MS Excel 2010
Berikut ini adalah langkah menggunakan MS Excel 2010 untuk membuat tabel absensi kelas:
- Bukalah MS Excel
- Buatlah judul dengan cara pilih “
Insert” -> “Word Art” - Jika sudah, pilih bagian sel yang ingin digunakan untuk pembuatan tabel.
- Pada kolom pertama, isikanlah nomor. Sedangkan pada kolom berikutnya dapat diisikan nama siswa
- Kolom-kolom berikutnya bisa diisi Nomor Induk, pertemuan ke, dan lain sebagainya.
- Berikutnya, blok pada bagian nomor tadi dan isilah nomor berikutnya di baris bagian bawahnya
- Jangan lupa klik kanan dan pilih “
Column Width” untuk mengatur ukuran kolom. - Isikan juga di kolom yang dijadikan header dengan keterangan alpa, sakit, hadir, izin, dan catatan lain sesuai dengan kebutuhan.
- Jika sudah, mulailah mengisi nama siswa satu persatu
- Setelah itu, pilih “
Conditional Formatting Manager” -> “New Rule” untuk membuat pengisian kehadiran jadi otomatis dengan memblok sel sesuai keinginan. - Pilih menu “
Format Only Cells That Contain” -> “Cells Value” -> “Specific Text” - Di kota text kosong bisa diisikan huruf a untuk menunjukkan Alpa
- Selanjutnya, pilihlah menu “
Format” -> tab “Fill” dan pilihlah warna sesuai keinginan untuk membedakan keterangan. - Gunakan cara yang sama untuk bagian hadir, izin, serta sakit.
- Berikutnya tinggal isi saja proses absensi kelasnya.
Dengan beberapa tutorial diatas bisa untuk mempermudah dalam cara membuat absen sekolah ataupun untuk kegiatan yang lainnya.
Untuk Ms Excel versi 2016 maupun 2019 tidaklah jauh berbeda dengan versi Excel 2010 atau dibawahnya.
Baca Juga :
Bagaimana? Mudah sekali bukan cara membuat absen di Excel? Dengan berbekal informasi di atas, Anda bisa membuat tabel presensi kelas di Excel dengan lebih mudah dan juga cepat. Serta untuk cara membuat absen di excel 2016 pun tidak jauh berbeda dari tutorial diatas.
Kita memiliki dua telinga dan satu mulut. Karena itu, kita bisa mendengarkan dua kali lebih banyak daripada berbicara. Tetap semangat belajar dan hari esok yang lebih baik.