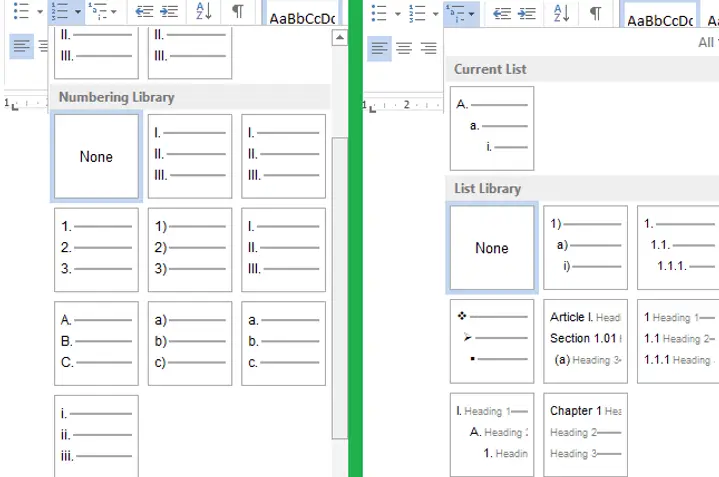Microsoft Word merupakan salah satu aplikasi pengolah kata paling populer dengan fitur paling lengkap. Hampir semua kebutuhan perkantoran pasti menggunakan aplikasi satu ini mengingat fitur-fiturnya yang unik dan lengkap. Salah satunya ialah fitur multilevel list yang digunakan untuk membuat penomoran.
Bagi kalian yang sudah terbiasa menggunakan Microsoft Word tentu saja sudah paham apa itu fungsi Multilevel List, namun bagi yang belum kalian bisa mengetahui selengkapnya dengan mempelajari informasi yang akan kami berikan di bawah ini.
Baca Juga : Cara Membuat Garis Seperti Buku Di Word
Pengertian Multilevel List
Multilevel list adalah fitur yang digunakan untuk membuat sub list atau daftar turunan dari list item yang ada di dalamnya.
Fitur ini biasa digunakan pada dokumen yang yang membutuhkan banyak sub judul sehingga kita bisa menandai judul turunan secara lebih rapi dan lebih teratur.
Seperti yang kita tahu, apabila hanya mengandalkan list numbering atau bullets maka kita hanya bisa membuat judul yang setingkat saja. Untuk menentukan sub judulnya harus membuat item list yang baru secara manual.
Nah, dengan adanya multilevel list, maka kalian tidak perlu repot-repot membuat daftar sub list turunan mengingat prosesnya yang akan dilakukan secara otomatis.
Fungsi Multilevel List
Fungsi multilevel list pada microsoft word ialah untuk membedakan antara list biasa yang digunakan pada judul serta list turunan yang digunakan pada sub judul.
Dengan begitu multilevel list berperan sebagai penanda tingkatan pada suatu judul seperti pada judul H2, H3, H4, H5, hingga H6.
Secara default, multilevel list memiliki 3 level atau tiga tingkatan. Namun kalian pun bisa mengaturnya hingga 9 tingkatan lebih yang nantinya bisa dipakai untuk heading 1 hingga heading 9.
Baca Dulu :
Cara Membuat Multilevel List pada Microsoft Word
Untuk membuat multilevel list pada Microsoft Word, kalian bisa mengikuti langkah-langkah berikut ini:
- Pertama, buka aplikasi Ms Word lalu silakan klik New Document untuk membuat dokumen baru.
- Klik tab Home lalu pilih icon Multilevel list yang terletak di toolbar bagian Paragraph.
- Jika sudah, pilihlah style dari multilevel list yang tersedia, disana ada 7 macam pilihan silakan pilih saja salah satu yang pas menurut kalian.
- Ketik terlebih dahulu list utama yang nantinya akan digunakan sebagai list tingkat 1.
- Tekan enter untuk membuat level list tingkat 1 lainnya.
- Jika ingin membuat sub list atau list tingkat 2, maka kalian bisa menggunakan tombol TAB untuk membuat sub list secara otomatis
- Untuk membuat sub list tingkat 3 pun sama, kalian bisa menekan enter lalu klik lagi tombol TAB.
- Apabila ingin kembali ke tingkat list sebelumnya, silakan klik tombol SHIFT + TAB lalu klik enter.
- Selesai!
Contoh Multilevel List
Nah berikut ini contoh multilevel list yang menyertakan ikon, shortcut, dan fungsinya. Silakan simak baik-baik untuk mengetahui selengkapnya:
Ketahui :
Demikianlah berbagai macam fungsi multilevel list pada Microsoft Word beserta contohnya dan cara mengaplikasikannya. Semoga bermanfaat dan sampai bertemu lagi di artikel yang akan datang!
Kita memiliki dua telinga dan satu mulut. Karena itu, kita bisa mendengarkan dua kali lebih banyak daripada berbicara. Tetap semangat belajar dan hari esok yang lebih baik.