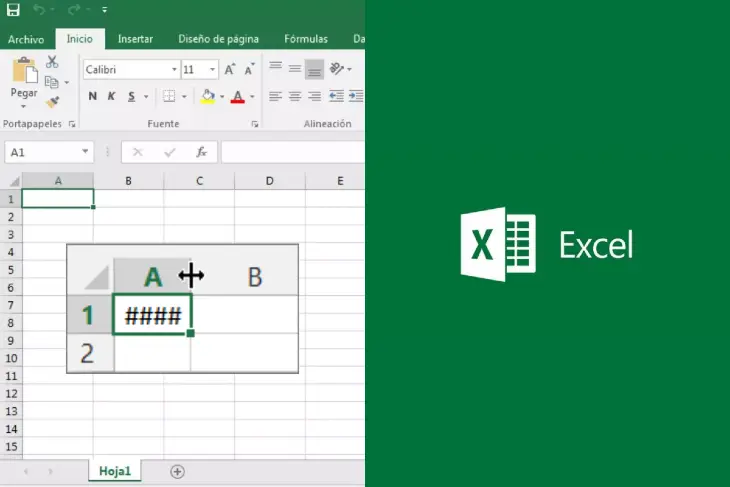Microsoft Excel merupakan salah satu perangkat lunak yang memudahkan untuk melakukan administrasi dan pengolahan data. Perangkat lunak ini memiliki fitur yang mendukung salah satunya yaitu tabel. Namun, bagaimanakah cara membuat tabel di Microsoft Excel dengan cepat?
Pada artikel kali ini akan membahas mengenai cara pembuatan tabel di Microsoft Excel lebih jauh lagi. Oleh karena itu, simak artikel ini hingga selesai ya!
Baca Dulu : Merge And Center
Kelebihan dan manfaat tabel di Excel
Tabel dapat di buat di perangkat lunak lainnya seperti Microsoft Word. Akan tetapi, jika membuat tabel di Microsoft Excel memberikan manfaat lainnya yaitu sebagai berikut.
- Memiliki berbagai macam desain tabel
Di Microsoft Excel jika Anda ingin membuat tabel maka akan tersedia berbagai macam desain atau gaya tabel yang sesuai dengan kesukaan Anda.
- Memiliki fitur yang memudahkan
Selain memiliki berbagai macam desain tabel, tabel di Microsoft Excel juga dilengkapi dengan pembuatan grafik yang langsung terhubung ke tabel. Hal ini tentu akan memudahkan dalam mengolah data nantinya.
Selain itu fitur yang dapat membantu adalah dapat dengan mudah memberi nama pada tabel tersebut yang nantinya bisa dijadikan referensi untuk rumus atau formula.
Cara membuat tabel di Excel
Microsoft Excel terdapat beberapa versi yang ada hingga saat ini yaitu Microsoft Excel 2007, 2010, 2013, dan 2016. Berikut ini akan membahas cara membuat tabel Excel dengan cepat yang dapat diterapkan di berbagai versi Excel.
- Membuat tabel menggunakan menu
Insert Table - Bukalah Microsoft Excel yang tersedia di gadget Anda
- Masukkan isian tabel yang ingin dibuat
- Pilih menu
Insertpada tab dan klik menuTable - Saat Option Box muncul maka klik
Create Table - Jika rentang data sudah sesuai, bisa langsung mengatur tabel di menu
My Table - Klik
OKdan tabel akan muncul di halaman excel - Selesai
Anda juga dapat membuat tabel dengan menggunakan shortcut “Ctrl + L” atau “Ctrl + T” dan kemudian dapat mengikuti langkah-langkah yang sudah dijelaskan di atas.
- Membuat tabel menggunakan menu
Format as Table - Pilih dan blok data yang ingin dibuat tabel
- Pada tab
HomepilihFormat as Tableyang terdapat di grup Style - Pilih desain tabel yang Anda inginkan sesuai dengan preferensi Anda
- Saat Option Box mengenai header muncul maka klik centang pada kotak di samping tabel saya sebagai header
- Klik
OKdan tabel akan muncul di halaman Excel - Selesai
Cara ini dapat Anda lakukan jika ingin membuat tabel Excel melalui format tabel Excel. Selain itu, menjadi opsi lain jika cara pertama sebelumnya tidak bisa diterapkan.
Pada dasarnya, cara membuat tabel di Microsoft Excel 2007, 2010, 2013, dan 2016 dapat dilakukan dengan menerapkan langkah-langkah di atas sehingga tidak perlu khawatir jika masih menggunakan versi Excel lama.
Baca Juga :
Elemen-elemen pada tabel Excel
Di Microsoft Excel juga tersedia beberapa elemen yang perlu Anda ketahui. Berikut ini merupakan penjelasannya.
- Baris header
Baris header merupakan salah satu elemen yang memiliki fungsi untuk mengurutkan data tabel dengan cepat. Sebuah tabel akan otomatis memiliki baris header.
- Baris berpita
Baris berpita memiliki fungsi yaitu untuk membantu membedakan data dengan baik.
- Kolom terhitung
Kolom terhitung merupakan tempat untuk memasukkan rumus Excel dan secara otomatis akan diterapkan pada semua tabel.
- Baris total
Baris total merupakan baris yang memberi daftar menurut, jumlah otomatis untuk memilih fungsi di Excel.
- Gagang pengatur ukuran
Sesuai dengan namanya, elemen ini digunakan untuk mengubah ukuran tabel sesuai dengan keinginan Anda. Elemen ini berada di sudut kanan bawah tabel.
Cara memfilter data di Excel
Fitur di Microsoft Excel dapat berupa filter dimana dengan adanya fitur ini akan memudahkan dalam menyortir data dan mengurutkan data. Berikut merupakan cara untuk memfilter data di Excel.
- Memfilter rentang data
- Pilih sel pada rentang data yang ingin difilter
- Pilih menu
Filterdan klikData - Pilih header kolom yang ingin difilter
- Klik Filter Kata atau Filter Angka dan pilih perbandingan
- Masukkan kriteria filter dan klik
OK - Data akan difilter secara otomatis
- Selesai
- Memfilter data dalam tabel excel
- Pilih sel rentang data yang ingin difilter
- Pilih panah header kolom
- Pada Option Box yang muncul, centang kotak yang ingin dipilih
- Klik lagi
OK - Maka tanda panah pada header otomatis terganti menjadi ikon filter kolom
- Selesai
Sebagai tambahan, Anda dapat menggunakan elemen filter kolom tersebut untuk membuat filter atau menghapus filter pada tabel excel.
Ketahui :
Microsoft Excel menjadi perangkat lunak yang tepat dalam hal pengolahan data karena dilengkapi dengan beberapa fitur mendukung yaitu tabel. Untuk cara membuat tabel di Excel dengan cepat sudah dijelaskan sebelumnya.
Dengan demikian artikel kali ini, semoga dapat membantu Anda yang sedang menyusun data. Terima kasih.
Kita memiliki dua telinga dan satu mulut. Karena itu, kita bisa mendengarkan dua kali lebih banyak daripada berbicara. Tetap semangat belajar dan hari esok yang lebih baik.