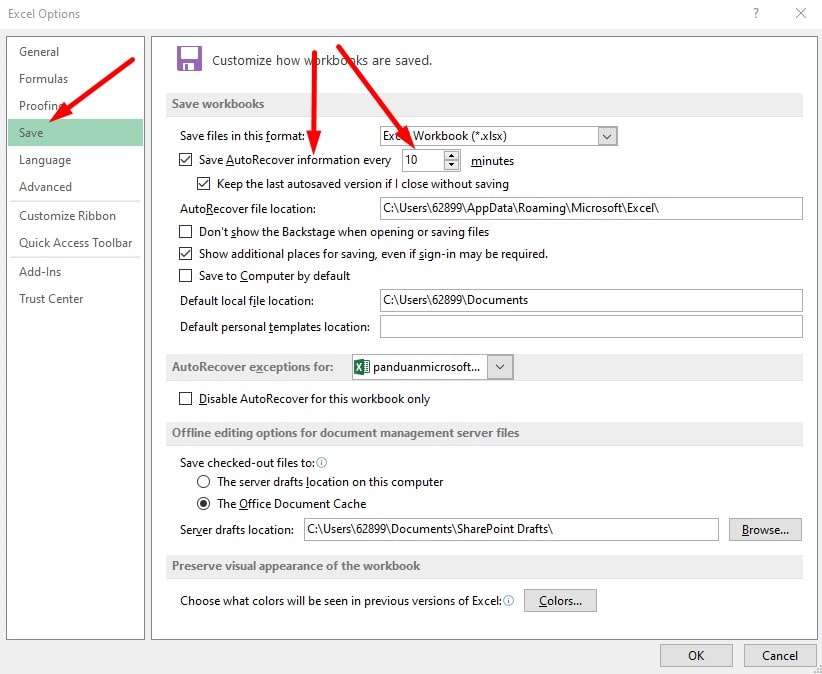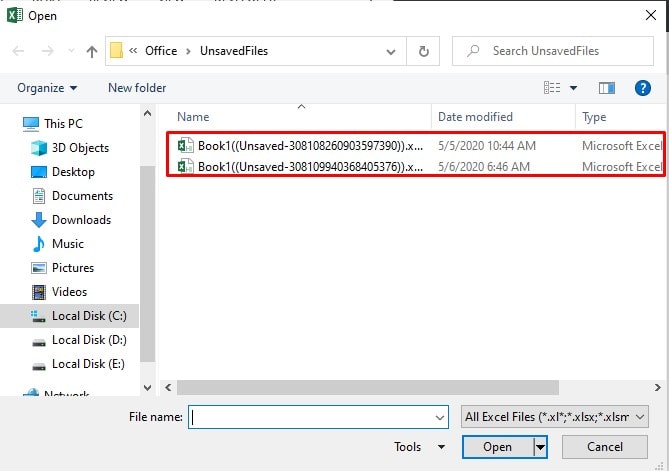Bagaimana cara mengembalikan file Excel 2007 yang lupa di save? Pernahkah Anda mengalami ketika mengerjakan tugas menggunakan aplikasi Excel kemudian listrik mati, atau komputer restart sendiri? Tentu nya ini membuat kita panik ya. Apakah file Excel tadi sudah di save apa belum? Atau file tersebut bisa tersimpan dan terselamatkan atau tidak?
Tentunya hal ini sangat menjengkelkan. Apalagi Anda telah menyelesaikan beberapa lembar pekerjaan yang berupa tabel dan data penting. Tentu ini sangat membuat frustasi. Namun apakah benar ada cara mengembalikan file excel yang hilang padahal kita merasa belum di save.

Sebenarnya Microsoft Excel menyediakan fitur untuk mengatasi masalah ini. Fitur tersebut berupa Autosave dan AutoRecover. Dua fitur Ms Excel ini akan meminimalisir kita untuk kehilangan data lebih jauh lagi. Baik Ms Excel 2007 maupun 2013 sampai 2019 sudah dibekali oleh fitur penyimpanan otomatis atau AutoSave dan AutoRecover. Dua fitur Excel ini sangat penting dalam membantu kita ketika kita lupa untuk save dokumen Excel kita.
Jika dua fitur tersebut tersebut aktif tentunya akan sangat membantu kita untuk berjaga – jaga agar tidak kehilangan data. Namun begitu, banyak orang belum memahami akan dua fitur dari Excel ini.
Baca Juga :
Cara mengembalikan file Excel dengan AutoSave dan AutoRecover
- Excel AutoSave
Ini merupakan fitur otomatis dalam menyimpan dokumen Excel yang belum Anda save sebelumnya. Ini sangat membantu jika Anda benar – benar lupa belum sama sekali menyimpan dokumen file Excel Anda.
- Excel AutoRecover
AutoRecover membantu kita untuk menyimpan file dimana file tersebut belum kita simpan untuk terakhir kalinya, tetapi sudah disimpan minimal sekali. Masalah bisa timbul ketika PC error, sehingga kita harus restart secara paksa. Masalah lain misalnya, program Excel hang atau error sehingga kita harus tutup paksa aplikasi Excel.
Ketika program Excel tertutup paksa, kemudian Anda akan membuka kembali aplikasi Excel, maka saat sheet Excel dibuka akan muncul Document Recovery disebelah kiri. Seperti gambar di bawah ini.
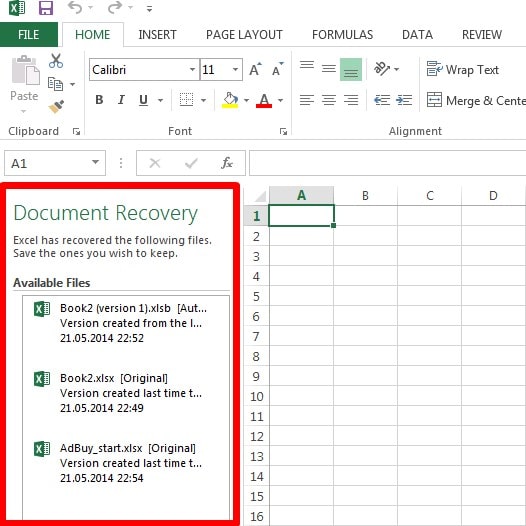
Fitur AutoSave atau Auto recover ini sudah terseting default, sehingga jika kita menggunakan program Excel fitur ini sudah jalan. Namun untuk memeriksa apakah fitur ini sudah bekerja sesuai harapan, kita bisa cek konfigurasi AutoSave ini di pengaturan Excel.
Caranya seperti dibawah ini:
- Buka aplikasi Excel lalu pilih Option pada bagian bawah
- Selanjutnya akan muncul kotak Excel Options
- Pilih Save pada panel bagian kiri dari dialog Excel Option
Disini kita harus pastikan tulisan Save AutoRecover Information sudah kita centang.
Disini kita juga bisa setting berapa lama aplikasi Excel ini akan melakukan save atau menyimpan pekerjaan kita secara otomatis.
Disini kita coba perpendek durasi auto save nya dari 10 menit menjadi 3 menit, kemudian kita klik OK.
Dengan mengganti waktu auto save, ini maka kita sudah tidak begitu kawatir lagi akan kehilangan data pekerjaan lagi. Artinya setiap 3 menit Excel akan melakukan AutoSave sehingga akan memiliki banyak versi sesuai dengan progress pekerjaan.
Baca Juga :
Cara mengembalikan file Excel yang belum di save
Bagaimana cara mengembalikan file Excel yang hilang ini karena Anda belum sempat atau lupa untuk menyimpannya?
Hal ini yang sering terjadi. Kita lupa untuk menyimpan dokumen Excel kita. Namun Anda jangan panik. Langkah – langklah dibawah ini bisa Anda coba untuk mengatasi file Excel yang belum sempat kita save namun terburu ketutup karena berbagai hal.
- Pilih FILE lalu Open
- Selanjutnya pilih Recent Workbooks
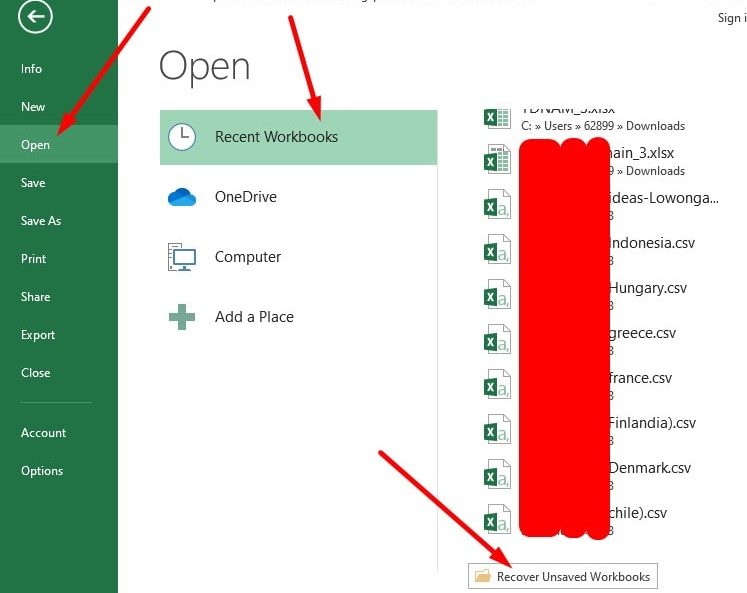
- Kemudian pilih Recover Unsaved Workbooks
- Kemudian akan muncul jendela dimana kita akan memilih file yang belum di save
Selain itu, Anda juga dapat memilih tab FILE –> Info –> Manage Versions –> lalu pilih Recover Unsave Workbooks. Disini kita akan menyimpan file yang tadinya tidak tersimpan, kemudian “Save AS“.
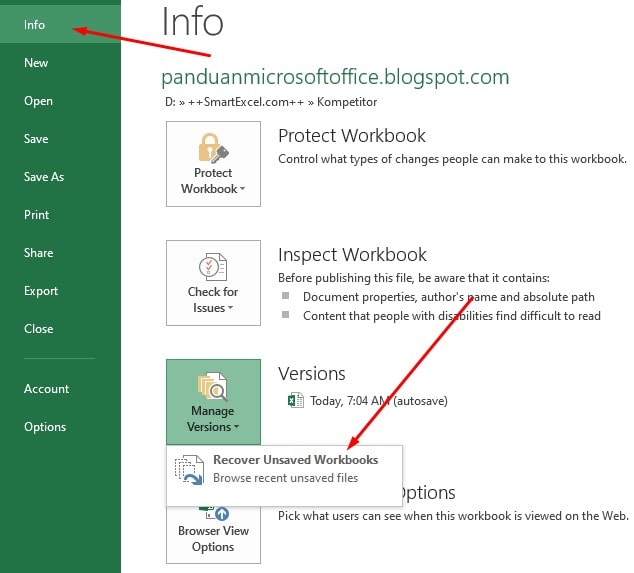
Dengan ini, kita bisa memulihkan file Excel yang belum sempat kita simpan.
Format Penyimpanan Microsoft Excel yang Benar Adalah
Anda pasti sering menyimpan hasil buku kerja excel pada format saat ini yaitu xlsx. sekarang, ada baiknya anda menyimpannya secara aman, seperti dengan cara di bawah ini :
- Buka buku kerja yang akan anda simpan
- Klik File, lalu pilih simpan sebagai
- Pilih tempat untuk menyimpannya. Pilih OneDrive untuk menyimpan lokasi web atau anda bisa pilih computer untuk menyimpannya di folder, seperti dokumen.
- Lalu akan muncul dialog simpan sebagai, pilih lokasi yang anda inginkan
- Pada simpan sebagai tipe anda klik format yang diinginkan. Klik panah untuk melihat format file yang tidak terlihat di daftar
Ketahui :
Dengan trik diatas, kami harap Anda dapat mengembalikan file Excel yang hilang karena program Micosoft Excel yang tertutup secara paksa atau laptop yang error. Semoga bermanfaat bagi Anda.

Menyukai dunia traveling, blogging, menulis di blog sejak 2014 sampai sekarang.