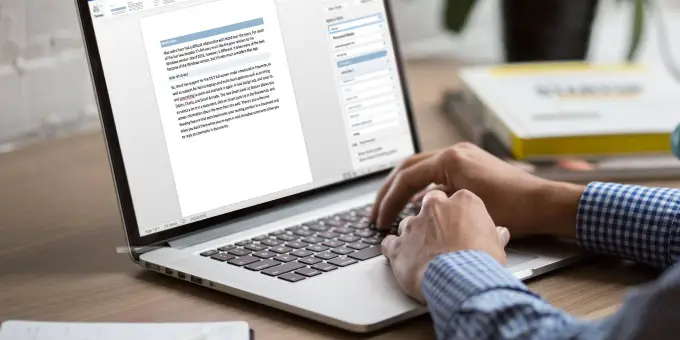Bagaimana cara menghapus nomor halaman di Word tanpa menghapus halaman yang lain? Untuk tutorial ini Anda bisa memakai Microsoft Word berbagai versi. Mulai dari Ms Office 2007, 2010, 2013 sampai 2016. Untuk lebih jelasnya, simak artikel dibawah ini!
Siapa yang tak kenal MS Word. Aplikasi pengolah kata besutan Microsoft ini sangat efisien dan banyak penggunanya. MS Word umum digunakan sebagai aplikasi pembuatan file dokumen. Agar urutan halaman file bisa diketahui, di aplikasi ini tersedia fitur pengaturan page number untuk file. Hanya saja terkadang, terjadi kesalahan dalam pengaturan page number saat mengolah di MS Word. Untuk itu, penting kiranya kita membahas tentang cara menghapus nomor halaman di Word. Dalam hal ini adalah tentang cara menghapus semua page number di Word maupun beberapa halaman tertentu saja.
Baca Dulu: Cara Mengatasi Spasi Yang Terlalu Jauh di MS Word
Mengapa Hapus Nomor Halaman Diperlukan?
Nomor diperlukan agar urutan halaman dokumen dapat diketahui dengan mudah. Ada format-format urutan page yang tersedia di MS Word. Yaitu angka biasa, huruf alfabet, serta angka romawi. Tipe pengaturan halaman tersebut sudah disesuaikan dengan pengaturan ataupun ketentuan dalam berbagai file. Contoh, pada fila laporan, makalah atau karya tulis ilmiah. Di halaman pengantar sebelum inti laporan, biasanya penomoran halaman diurutkan dalam angka romawi. Lalu disusul dengan page dengan format nomor urut angka biasa.
Nah, ada kalanya ketika mengolah file di MS Word, terjadi kesalahan ketika memberikan page number. Kemungkinan karena salah peletakan urutan, ataupun transisi perubahan antar format penomoran page. Kejadian ini tentu menimbulkan kesulitan saat page number jadi tak teratur. Karena itulah para pengguna perlu tahu tentang cara menghapus nomor halaman di Word. Supaya dokumen yang dihasilkan pun sesuai harapan dan ketentuan penulisan.
Baca Dulu: Cara Mengatur Lebar Kolom dan Tinggi Baris Pada Microsoft Word
Cara Menghapus Nomor Halaman di Word
Bila kesalahan page number terjadi pada semua bagian file, solusinya adalah langsung dengan mengubah urutan nomor secara keseluruhan. Adapun cara menghapus nomor halaman di Word untuk kesemuanya pun sangatlah mudah. Yaitu bisa dilakukan dengan tahapan sebagai berikut:
- Open file di MS Word yang sudah kamu buat
- Temukan menu “Insert” pada menu bar, kemudian klik “Page Number”
- Bila ingin menghapus semua nomer, maka pilih menu “Remove page numbers”
Sangat simpel bukan? Langsung setelah itu, nomor urut dokumen pun terhapus semua. Lalu, apa yang dilakukan bila kamu cuma butuh menghapus satu atau beberapa halaman saja? Seperti cara menghapus halaman pada cover atau juga cara menghapus nomor halaman di Word untuk beberapa halaman tertentu. Hal ini bakal dijelaskan dalam sub bahasan berikutnya.
Baca Juga: Fungsi Bullet & Numbering
Cara Menghapus Page Number di Word untuk Sebagian Halaman
Saat akan mengubah page number pada file hanya pada halaman-halaman tertentu saja, dibutuhkan page numbering dengan menggunakan fitur pemisahan section. Sebagai misal, transisi dari halaman dengan format numbering memakai angka romawi ke dalam angka biasa. Atau mungkin perlu mengubah jenis nomor di pertengahan halaman file. Berikut penjelasan tentang cara menghapus nomor halaman di Word dengan menggunakan fitur pengaturan section.
Baca Dulu:
Cara Menghapus Nomor Halaman pada cover
Saat mengatur page number pada MS Word akan langsung memberikan nomor urut dari awal sampai akhir. Sementara pada cover, biasanya tidak diperlukan tampil page number. Maka yang perlu dilakukan adalah memisah section pada cover, kemudian menyetel “Page number” mulai dari 0. Kemudian, cek pilihan untuk tidak memunculkan nomor halaman di “First page” di menu header atau footer.
Mengatur page numbering yang berbeda dalam satu file dokumen
Contoh kasusnya adalah ketika membuat file skripsi, thesis ataupun laporan karya ilmiah. Terdapat perbedaan format page numbering, yaitu angka romawi di bagian depan mulai dari halaman pengesahan, daftar isi, daftar tabel, kata pengantar, dan sebagainya. Sedangkan ketika masuk di bab isi, page number menggunakan format urutan angka biasa.
Untuk mengatur penomoran yang demikian itu, kamu bisa menggunakan fitur pemisahan section. Cara memisah section ada di menu “page layout” di fitur “break”. Di sini terdapat beberapa pilihan “section break”. Ada “next page” dan “continous page” apabila penomoran tetap urut tanpa ada perubahan format.
Nah, untuk membedakan format penomoran halaman di setiap section, bisa memilih “even page” atau “odd page”. Kemudian di pilihan “page number”, kita bisa memilih format yang diinginkan untuk setiap section yang telah dibuat. Sehingga dalam contoh kasus di atas, section 1 menggunakan page number angka romawi, sedangkan section ke-2 diatur dengan urutan angka biasa.
Baca Dulu:
Memberi jeda pada urutan page number
Sebagai contoh, ketika page number antara 1 hingga 20, ada beberapa halaman di bagian tengah yang harus dikosongkan karena akan diisi dengan data dokumen lain. Maka, kamu bisa mengaturnya melalui “section break” kembali. Untuk mengatur angka penomoran, pilih menu “Insert”, kemudian di menu “Page Numbering” pada “Format page number”, pilih tombol “Start at” lalu ketikkan page number yang baru di section berikutnya.
Demikianlah sekilas ulasan tentang cara menghapus nomor halaman di Word yang bisa kamu praktekkan saat membuat file dokumen. Selamat mencoba.

Menyukai dunia traveling, blogging, menulis di blog sejak 2014 sampai sekarang.