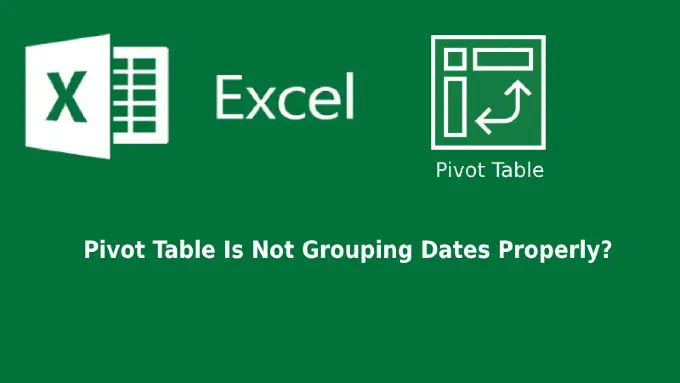PanduanOffice — Terkait penjelasan rumus Vlookup dan Hlookup kami telah membahasnya, begitu juga dengan contoh soal Vlookup-Hlookup. Pembahasan kali ini akan melanjutkan dengan Pivot Tabel. Namun sebelum membahasa Pivot Tabel kami ulang secara singkat mengenai Vlookup dan Hlookup.
Bekerja dengan Microsoft Excel sudah menjadi hal yang lumrah di masyarakat. Dalam hal ini, beberapa fungsi seperti Vlookup, Hlookup, hingga Pivot Table menjadi salah satu yang perlu anda ketahui untuk pembacaan tabel ketika menggunakan Excel. Untuk memahaminya lebih jelas, berikut uraian pembahasan contoh soal Vlookup Hlookup dan Pivot Table yang bisa dipelajari.
Vlookup yaitu fungsi Microsoft Excel yang digunakan untuk menampilkan data dari tabel dalam format vertikal atau rentang menurut baris. Misalnya ketika anda ingin mencari nama seorang karyawan dari ID karyawan yang mereka miliki. Rumus Vlookup yaitu
Dalam hal ini lookup value yaitu nilai kunci dalam pembacaan tabel, sementara table array adalah tabel acuan yang akan digunakan, lalu column index num yaitu posisi kolom pada tabel acuan, dan range lookup sifatnya opsional tapi anda bisa menggunakan False. Agar lebih jelas, simak contoh berikut.
Untuk membangun sintaks Vlookup, ada empat potongan informasi yang akan anda perlukan yaitu :
- Nilai pencarian atau nilai yang akan anda cari, pada contoh itu berarti “Apel” yang ada di cell B12.
- Rentang tempat nilai yang akan dicari berada, pada contoh tabel ada di cell B3 sampai C9. Ingat, di sini nilai pencarian harus ada di kolom pertama supaya Vlookup berfungsi dengan benar. Jadi apabila tabel berisi nilai dimulai pada kolom B, maka anda harus menghitungnya dari kolom tersebut.
- Nomor kolom dalam rentang yang isinya nilai kembali. Ini berarti jika anda menentukan B3:C9 sebagai rentangnya, maka B dihitung sebagai kolom pertama dan C dianggap sebagai kolom kedua. Jika kolom D juga digunakan maka itu dihitung sebagai kolom ketiga dan seterusnya.
- True dan False dipilih secara opsional. True dipilih apabila anda menginginkan hasil yang mendekati. Sementara False dipilih jika ingin mendapat hasil yang sama persis dengan nilai kembali. Jika tidak menentukan apapun, maka True akan berperan sebagai default.
Fungsi Hlookup
Contoh soal Vlookup Hlookup dan Pivot Table satu ini akan membahas lebih jauh mengenai fungsi Hlookup. Hlookup sendiri merupakan fungsi yang digunakan apabila nilai perbandingan ada di baris pada bagian atas tabel. Rumus Hlookup yaitu
Dengan keterangan yang sama seperti pada fungsi Vlookup, yaitu lookup value adalah nilai kunci, table array adalah tabel acuan, column index num adalah posisi kolom dalam tabel, dan range lookup yang bersifat opsional. Untuk memahaminya, langsung saja lihat contoh soal Hlookup berikut ini.
Pada contoh tersebut terlihat bahwa data dalam tabel berbentuk horizontal, sehingga untuk mencari kolom destinasi wisata dan tarif wisata bisa menggunakan fungsi Hlookup. Dalam hal ini, kolom E3 menjadi nilai kunci dan table array yang digunakan yaitu C10:G12. Sama seperti fungsi Vlookup, nilai pencarian juga harus ada di kolom pertama sehingga dimulai dari kolom C.
Kemudian kolom destinasi wisata ada ni nomor 2 pada tabel pembantu, sehingga column index num menggunakan angka 2. Sedangkan untuk tarif wisata nantinya menggunakan column index num 3, karena berada di kolom ke 3. Lalu pada contoh soal Vlookup Hlookup dan Pivot Table ini, range lookup juga ditambahkan false.
Pivot Table
Sebelum melihat contoh soal Pivot Table, perlu diketahui bahwa Pivot Table ini merupakan alat untuk menghitung, meringkas, serta menganalisis data. Sehingga alat tersebut memungkinkan anda untuk melihat pola, perbanding, juga tren yang ada di dalam data anda. Apabila anda mempunyai data dari banyak kolom atau field, tentu ini akan sangat berguna.
Untuk soal Pivot Table dan jawabannya, simak cara membuat Pivot Table pada Excel berikut ini.
- Pilih cell yang anda inginkan untuk membuat Pivot Table. Namun ingat bahwa data anda tidak boleh memiliki kolom atau baris kosong. Jadi data hanya boleh mempunyai judul baris yang bersifat tunggal.
- Pada contoh soal Vlookup Hlookup dan Pivot Table ini, selanjutnya cukup pilih Sisipkan > PivotTable.
- Pilih sebuah tabel atau rentang pada “Pilih data yang ingin anda analisis”.
- Dalam tabel atau rentang, lakukan verifikasi rentang cell data pada contoh data Pivot Table.
- Pilih lembar kerja baru untuk meletakkan laporan Pivot Table, atau pilih lokasi pada lembar kerja yang sudah ada untuk memunculkan Pivot Table.
- Terakhir, klik OK.
Selain cara membuatnya, anda juga bisa mengembangkan PivotTable. Caranya yaitu dengan centang kotak nama bidang pada panel “Bidang PivotTable”. Nantinya bidang yang dipilih akan ditambahkan secara default, yaitu bidang non numerik pada Baris, sementara hierarki tunggal dan waktu pada Kolom, lalu bidang numerik pada Nilai. Itulah contoh soal Vlookup Hlookup dan Pivot Table.
Pelajari Juga:
Sampai sini, apa sudah jelas ? Mungkin beberapa dari anda masih memiliki kebingungan mengenai fungsi Vlookup atau Hlookup maupun Pivot Table dalam Excel. Sebenarnya ketiganya cukup sederhana, namun diperlukan berlatih beberapa kali agar anda bisa mengolah data secara mudah dan cepat saat menggunakan fungsi tersebut.

Menyukai dunia traveling, blogging, menulis di blog sejak 2014 sampai sekarang.