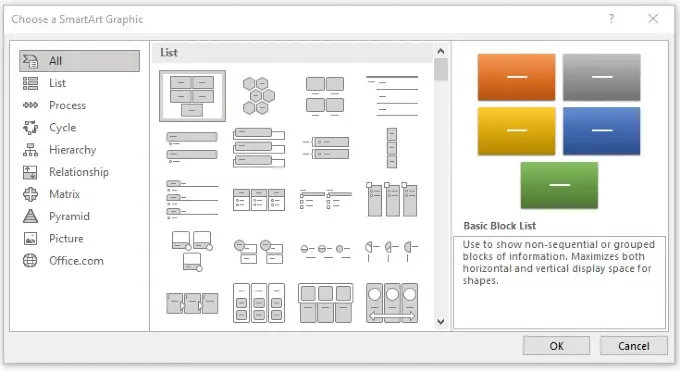PanduanOffice — Microsoft Word merupakan salah satu perangkat lunak yang dapat anda andalkan untuk berbagai pekerjaan. Selain digunakan untuk pengolahan kata, anda juga bisa membuat struktur organisasi dengan mudah di Word. Berikut cara membuat struktur organisasi di Word 2010 maupun versi lainnya secara otomatis maupun manual.
Cara Membuat Struktur Organisasi di Word 2010, 2016 dengan SmartArt
- Langkah Pertama
Cara membuat struktur organisasi pada Microsoft Word 2010 hampir sama dengan cara buat struktur organisasi di Word 2013 maupun lainnya, yang mana anda bisa menggunakan tool SmartArt. Fungsi tersebut ada di bagian tab Insert pada menu bar, nantinya anda bisa menemukan tool tersebut pada group menu Illustrations.
- Langkah Kedua
Setelah klik SmartArt, nantinya akan muncul kotak dialog yang berisikan beberapa opsi. Di antaranya yaitu List, Process, Cycle, Hierarchy, Relationship, Matrix, dan juga Pyramid. Masing masing mempunyai bentuk yang berbeda sesuai dengan namanya. Dan setiap opsi tersebut juga memiliki sub pilihan lagi, yang dapat anda pilih sesuai dengan kebutuhan.
- Langkah Ketiga
Cara membuat struktur organisasi di Word 2010 selanjutnya yaitu pilih salah satu bagan struktur organisasi dari menu yang ada pada kotak dialog SmartArt. Misalnya pilih Pyramid, di sana anda bisa memilih salah satu bentuk pyramid, ada yang pyramid biasa sampai terbalik. Klik pada gambar pyramid tersebut dan pilih OK.
Baca Dulu: Fungsi Wordart dan Clipart
- Langkah Keempat
Setelah salah satu pilihan struktur di-klik, maka bagan tersebut akan muncul pada lembar kerja Microsoft Word anda. Pada kotak kotak dialog dalam bagan akan tertulis “Type Your Text Here” sebagai tempat menuliskan nama struktur organisasi sesuai dengan kebutuhan anda. Dalam hal ini, anda juga dapat menambahkan tulisan pada shapenya.
Baca: Cara Membuat Tabulasi di Word
- Langkah Kelima
Bagan untuk struktur organisasi yang anda buat ini masih bisa dimodifikasi kembali apabila kurang sesuai dengan keinginan. Caranya yaitu dengan mengganti bentuk bagannya pada kolom Layout. Di sana anda bisa mengganti warnanya dengan klik Change Colors. Pilihan tersebut akan muncul pada menu Design saat bagan anda aktifkan. Cara mengaktifkannya sendiri cukup dengan klik pada bagan.
Pilihan Bagan pada SmartArt
Selain menampilkan bagan berbentuk pyramid, cara membuat struktur organisasi di Word 2010 juga dapat dipilih dengan bentuk lainnya seperti yang telah disebutkan. Cara buat struktur organisasi di Word 2016 atau versi lainnya pun kurang lebih sama dengan ini. Lebih lengkap, berikut penjelasan masing masing bagan.
- Process : Sesuai dengan namanya, bagan ini biasanya dipilih untuk menjelaskan sebuah proses atau alur. Misalnya proses 1 -> proses 2 -> proses 3 dan seterusnya.
- Cycle : Cycle adalah bagan yang dipakai untuk menjelaskan sebuah alur dalam bentuk melingkar
- Hierarchy : Hierarchy paling banyak dipakai untuk membuat struktur organisasi, karena dapat menjelaskan dengan baik wewenang antar jabatan.
- Relationship : Untuk bagan Relationship, biasanya digunakan untuk menunjukkan bentuk hubungan antar setiap komponen yang ada.
Baca Juga: Cara Membuat Daftar Pustaka
Cara Membuat Struktur Organisasi di Word 2007 dengan Shape
Selain menggunakan SmartArt, cara membuat struktur organisasi di Word 2010 juga dapat dilakukan dengan memanfaatkan tool Shape. Ini pun termasuk cara membuat struktur organisasi di Word 2007 secara manual, yang mana anda dapat menciptakan bagan sesuai selera dan kebutuhan dengan bebas. Berikut langkahnya.
- Langkah Pertama
- Pertama tama, buka menu Insert seperti pada cara pertama. Namun kali ini pilih Shapes yang ada di samping SmartArt. Jadi opsi ini pun berada pada group menu Illustrations.
- Setelah itu, cari Text Box yang ada di Basic Shape. Nantinya anda bisa membuat kotak dialog secara manual dengan cara tarik dan drag mouse.
- Langkah Kedua
- Apabila ingin mengubah warna kotak yang dibuat, anda bisa aktifkan kotak tersebut dengan cara klik pada kotak dan pilih menu Format.
- Di sana anda bisa memilih warna serta tampilan kotak sesuai dengan selera.
- Berikutnya isi teks berupa informasi yang akan dimuat dalam struktur organisasi, pada kotak yang telah dibuat.
- Selesai, anda bisa menyusun bagan secara manual.
Baca Juga:
Baik menggunakan SmartArt maupun Shapes, membuat struktur organisasi di Microsoft Word tidaklah sulit. Namun apabila informasi dalam organisasi yang akan ditulis cukup banyak, akan lebih mudah jika anda langsung menggunakan SmartArt ketimbang Shapes. Sebaliknya, jika informasinya terbatas, maka menyusunnya secara manual justru membuat anda lebih leluasa.

Menyukai dunia traveling, blogging, menulis di blog sejak 2014 sampai sekarang.