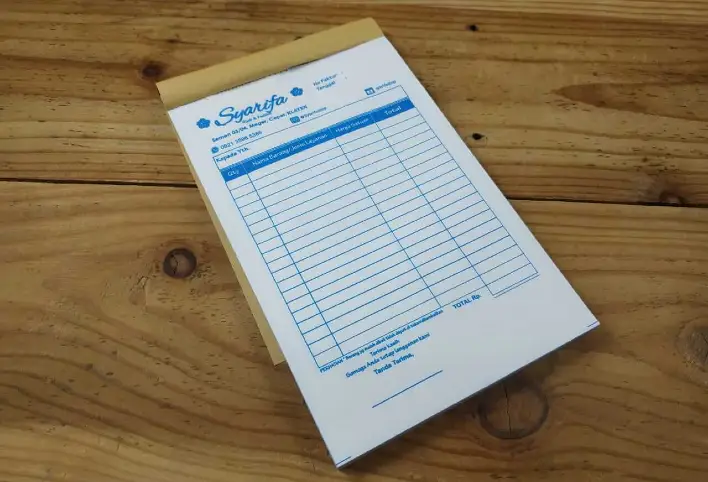PanduanOffice — Bagi anda yang memiliki online shop, sebaiknya mulai memikirkan untuk membuat nota penjualan atau struk belanja. Karena adanya nota ini selain sebagai bukti adanya transaksi, juga akan meningkatkan kepercayaan konsumen sekaligus untuk alat pendataan transaksi penjualan. Berikut cara membuat nota di Word yang dapat anda lakukan secara mandiri.
Membuat Struk Belanja di Microsoft Word
Karena nota umumnya berisikan sebuah tabel, maka sebenarnya anda bisa memanfaatkan Microsoft Excel untuk membuatnya. Akan tetapi, Microsoft Word dapat menjadi pilihan paling pas karena jauh lebih familiar digunakan. Membuat struk belanja pada Microsoft Word pun tidak begitu ribet, khususnya jika anda ingin membuat kwitansi kosong.
Panduan kali ini menggunakan Microsoft Word versi 2013. Meskipun begitu, anda yang menggunakan Word versi lain juga bisa mengikuti dan menyesuaikan dengan versi Word yang dimiliki, pasalnya caranya tidak begitu jauh berbeda. Berikut langkah langkah cara membuat struk belanja dengan Word.
Langkah Langkah Membuat Nota di Word
- Mengatur Ukuran Kertas
Langkah pertama yaitu buat lembar kerja baru di Microsoft Word. Kemudian Atur terlebih dahulu ukuran kertas untuk membuat nota. Pada umumnya, struk belanja yang dijual dan beredar di pasaran menggunakan ukuran kertas A6. Caranya yaitu pilih menu Page Layout, lalu pilih Size dan pilih ukuran kertas A6.
Apabila pada pilihan size anda tidak menemukan ukuran A6, maka anda tetap bisa membuatnya sendiri secara manual. Caranya dengan memilih menu More Paper Sizes pada opsi paling bawah. Setelah itu, cukup atur bagian paper dengan ukuran kertas A6, untuk width isikan 4.13 inci dan untuk kolom height isikan 5.83 inci.
Cara membuat nota di Word lebih mudah menggunakan inci, jadi apabila ukuran penggaris yang anda gunakan masih menggunakan cm maka sebaiknya diubah terlebih dahulu menjadi inci. Jika sudah, atur juga bagian margins left, right, top, dan bottom dengan ukuran 0.4 inci atau bisa disesuaikan dengan kebutuhan.
- Membuat Kepala Nota
Jika ukuran kertas sudah sesuai, langkah berikutnya yaitu membuat kepala nota. Pada umumnya, kepala nota ini berisikan nama toko, alamat toko, nomor telepon toko, nomor nota, serta nama dan tanggal penjualan. Apabila toko anda memiliki logo, maka anda pun bisa menambahkannya pada langkah ini di bagian kepala nota. Namun jika tidak ada logo, maka nama toko saja sudah cukup.
- Membuat Tabel
Membuat tabel menjadi langkah selanjutnya sebagai cara membuat nota di Word. Tabel ini digunakan untuk mencatat daftar barang yang telah dibeli. Membuat tabel di Word sendiri tidaklah sulit, anda bisa membuatnya di bagian akhir kepala kwitansi yaitu dengan memilih menu Insert lalu pilih Table.
Selanjutnya buatlah tabel 5×8, dan silahkan masukkan bagian yang diperlukan pada tabel. Seperti nama barang, harga barang, jumlah barang, dan lain sebagainya sesuai kebutuhan. Jangan lupa atur jarak tabel supaya rapi, caranya cukup dengan menggeser garis vertikal pada tabel ke sebelah kanan atau kiri.
Baca dulu:
- Membuat Total Biaya
Cara bikin nota di Word berikutnya yaitu membuat bagian total biaya di dalam tabel atau nominal yang harus dibayar atas pembelian semua barang. Pada bagian ini kolom pertama sampai kolom keempat dijadikan satu dengan pilih menu Layout dan pilih Merge Cells. Jika garis vertikal pada kolom tabel sudah hilang, isikan dengan “Jumlah Rp”.
- Membuat Ekor Nota
Pada cara membuat nota olshop di Word sebelumnya anda sudah membuat kepala struk belanja, maka tentu anda tidak boleh ketinggalan membuat ekornya. Pada bagian ekor ini tambahkan catatan yang diperlukan. Umumnya penjual akan menambahkan catatan seperti informasi bahwa barang yang telah dibeli tidak dapat dikembalikan.
Biasanya catatan pada bagian ekor tersebut akan dibuat dengan tulisan bercetak tebal (opsi Bold) dan dilanjutkan dengan tulisan bercetak miring (opsi Italic).
Contohnya seperti, “Note : Barang yang telah dibeli tidak dapat dikembalikan.” Tidak lupa, di bawahnya ditambahkan juga “Tanda Terima” serta “Hormat Kami”. Mudah bukan cara membuat nota di Word ?
Baca Juga:
Setelah berhasil membuat seperti langkah langkah di atas, anda hanya perlu mencetaknya. Ini adalah struk belanja sederhana, jadi apabila ada komponen lain yang ingin ditambahkan, maka silahkan tambahkan dan kreasikan sendiri sesuai dengan kebutuhan toko anda. Nantinya nota tersebut bisa digunakan sebagai bukti transaksi penjualan.

Menyukai dunia traveling, blogging, menulis di blog sejak 2014 sampai sekarang.