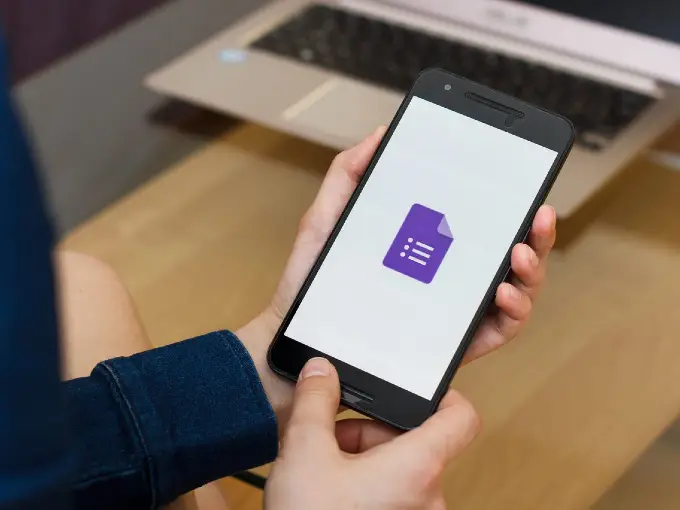Google Form merupakan kebutuhan bagi setiap orang dari berbagai profesi saat ini. Tak heran jika banyak yang ingin mengetahui cara memindahkan Word ke Google Form agar pekerjaan bisa lebih efektif.
Apalagi setelah diterapkannya sekolah, kerja, dan segala aktivitas secara daring, kebutuhan akan teknologi online menjadi meningkat. Tetapi, kebutuhan ini tidak dibarengi dengan kecepatan adaptasi dari beberapa orang.
Alhasil, masih banyak yang kelabakan jika disuruh untuk memindahkan word ke Google Form ataupun untuk melakukan hal yang sebaliknya. Dan inilah yang menjadikan keefektifan sekolah atau penyelesaian pekerjaa menjadi terhambat.
Bagi yang tidak ingin terhambat, silakan lakukan adaptasi dengan teknologi online ini. Untuk beradaptasi, kamu bisa belajar bagaimana cara memindahkan Google form ke Word ataupun sebaliknya.
Cara Memindahkan Word ke Google Form
Ada beberapa langkah yang bisa kamu lakukan, simak uraiannya berikut ini.
- Siapkan file
Jika file yang dimaksud adalah soal ujian atau yang sejenis, maka langkah pertama cara memindahkan soal word ke Google Form adalah dengan menyiapkan soal yang ingin diconvert terlebih dahulu. Sangat disarankan untuk menggunakan format DOC atau DOCX untuk mempermudah proses selanjutnya.
- Upload File ke Google Drive
Cara memindahkan soal dari word ke Google Form yang kedua adalah dengan langsung mengupload file tersebut ke Google Drive. Caranya adalah sebagai berikut:
- Silakan masuk ke dalam website https://www.google.com/intl/in/drive/about.html
- Kemudian, tekan tombol Buka Drive Anda
- Setelah itu kamu akan ditampilkan layar Google Drive
- Klik ikon Baru
- Kemudian klik Buat Folder
- Silakan tentukan nama untuk file tersebut
- Setelah itu, klik lagi ikon Baru
- Kemduian pilih Upload File
- Lalu pilih file soal yang sebelumnya telah disiapkan
- Buka Soal di Google Document
Langkah selanjutnya adalah dengan membuka soal di Google Document. Caranya yakni:
- Klik kanan file soal yang telah diupload
- Klik Buka
- Klik Google Document
- Klik File di Google Document
- Kemudian pilih Simpan sebagai Google Document
Baca Dulu: Cara Membuat Daftar Pustaka
- Buka Google Formulir lalu Instal Form Builder
Cara selanjutnya adalah membuka Google Formulir lalu menginstal Form Builder, caranya adalah sebagai berikut:
- Klik ikon Baru
- Pilih Lainnya
- Klik Google Formulir
- Pilih Formulir Kosong
Jika sudah terbuka, silakan install Add On yang dinamai Form Builder atau beberapa nama lainnya yang memiliki fungsi sejenis. Caranya adalah sebagai berikut:
- Kunjungi situs marketplace Google Suite di https://gsuite.google.com/marketplace/?hl=id
- Silakan klik kolom Telusuri Apps dan cari form builder atau pembuat form
- Kemudian bisa silakan install form builder tersebut
- Buka Add on dan ikuti arahan yang disediakan di dalamnya
- Membuat Soal Online
Ada beberapa cara untuk menggunakan form builder tersebut, caranya adalah sebagai berikut:
- Beri nama soal
- Klik Add on tombol seperti puzzle
- Klik Form Builder
- Lalu tekan Start
- Klik Import from Google Doc
- Pilih file yang diinginkan untuk dijadikan soal
- Setelah selesai, klik Impor Selected
- Piilhlah opsi uraian atau pilihan ganda atau jenis yang lainnya sesuai kebutuhan
- Masukkan opsi jawaban yang diberikan
- Selesai
Beberapa langkah di atas dari 1 sampai 5 juga merupakan cara memindahkan soal word ke Google Form tanpa copy paste karena kamu hanya perlu mengupload dan membuat Google Form sendiri.
Baca Juga:
Cara Memindahkan Soal dari Google Form ke Word
Cara memindahkan soal Google Form ke Word sangat mudah. Ikuti beberapa cara berikut ini:
- Masuk ke Google Form
- Pilih 3 titik di sebelah pojok kanan atas
- Klik opsi Cetak
- Ubah ke PDF terlebih dulu
- Silakan masuk ke website converter PDF to Word
- Klik Pilih File
- Tambahkan file PDF yang telah di download
- Pilih opsi Konversikan ke Word
- Tunggu hingga proses selesai
- Klik Unduh di sebelah kanan file
- Selesai
Setelah itu, kamu hanya perlu menunggu proses download dan bisa menggunakan file word yang dipindah dari Google Form.
Itulah uraian tentang cara memindahkan Word ke Google Form atau juga bagaimana cara untuk memindahkan soal yang sebelumnya ada dalam Google Form ke dalam file yang berbentuk Word. Dengan ini, kamu bisa menyelesaikan pekerjaanmu dengan lebih efektif lagi.
Baca Juga:
Semoga cara yang mudah dan juga praktis ini bisa membantumu. Selamat mencoba.

Menyukai dunia traveling, blogging, menulis di blog sejak 2014 sampai sekarang.