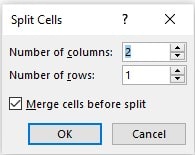Microsoft Excel dan Word memang memiliki keunggulan yang berbeda, seperti Word untuk pengolahan kata dan Excel untuk perhitungan numerik. Namun, baik Excel maupun Word sama sama memungkinkan anda untuk membuat tabel. Yang mana fungsi perintah Merge Cell dan Split Cell dapat dilakukan pada tabel. Apa fungsi Merge Cell di tabel dan bagaimana caranya ? Simak ulasan selengkapnya berikut.
Perbedaan Microsoft Word dan Microsoft Excel
Sebelum mengetahui perintah split cell berfungsi untuk apa dan perintah merge cell berfungsi untuk apa, sebaiknya anda mengetahui terlebih dahulu perbedaan dari Microsoft Word dan Microsoft Excel. Karena kedua perangkat lunak yang termasuk ke dalam bagian paket Microsoft Office ini, memungkinkan anda membuat tabel dan menjalankan fungsi tersebut.
Meski keduanya dibuat untuk saling melengkapi, namun baik Microsoft Word maupun Microsoft Excel memiliki kekuatannya masing masing. Seperti Microsoft Word yang merupakan program pengolah kata, sementara Microsoft Excel adalah program pengolah angka. Jadi pembuatan tabel atau penulisan angka pada Word tidak sefleksibel Excel.
Fungsi merge cell dan split cell pada Excel tersedia lebih kompleks, lantaran perangkat lunak satu ini berupa sheet atau tabelnya sudah langsung tersedia. Lain halnya dengan tampilan Word yang berupa page atau halaman. Selain itu, pembuatan tabel pada Word harus dilakukan menggunakan menu table (2003) atau menggunakan menu insert table (2007-seterusnya).
Kemudian tabel yang dibuat pada Microsoft Word tidak dapat membedakan antara data yang berupa teks dengan data yang berupa angka. Sehingga status kedua data ini akan disamakan. Lalu di dalam formula tabel tersebut juga tidak dicantumkan terkait dengan petunjuk pengerjaan selanjutnya, seperti yang ada pada Microsoft Excel.
Pelajari: Langkah Menyisipkan Tulisan Seni Dalam Dokumen
Perintah Merge Cell dan Split Cell pada Microsoft Word
Perintah split cell pada Word berfungsi untuk membagi atau membelah cell menjadi dua atau bisa lebih. Sementara merge cell adalah menggabungkan dua cell atau lebih menjadi satu kolom atau satu baris.
Fungsi perintah Merge Cells
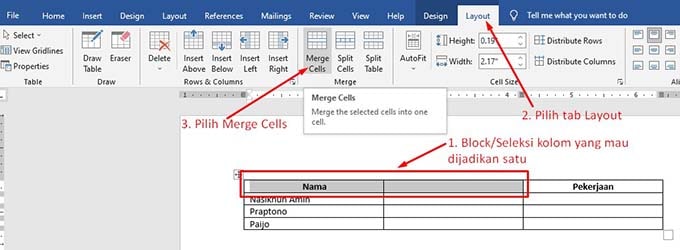
Cara melakukan kedua fungsi ini yaitu:
Pertama anda harus membuat tabel pada Microsoft Word, mengingat bahwa program ini tidak langsung menyediakan tabel begitu saja.
Seperti yang telah disinggung di awal, cara membuat tabel pada Microsoft Word bisa dilakukan melalui menu bar Table pada Microsoft 2003 dan melalui menu bar Insert kemudian pilih Table pada Microsoft 2007 dan pilih jumlah baris dan kolom sesuai kebutuhan.
Setelah itu, cara menjalankan fungsi merge cell adalah pilih atau block cell yang ingin anda gabungkan.
Berikutnya di bagian Table Tools atau pada tab Layout, cari group Merge dan klik Merge Cells. Maka beberapa cell yang telah anda pilih akan tergabung menjadi satu.
Pelajari: Cara mengatur Tampilan Dokumen di Ms Word
Fungsi perintah Split Cells
Sementara split cell bisa dilakukan dengan cara yang tidak jauh berbeda.
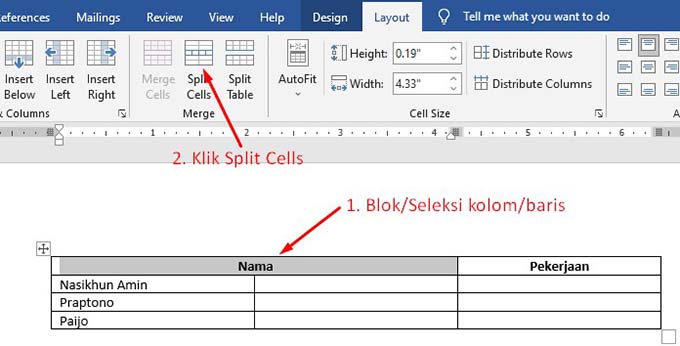
Pertama, seleksi atau pilih cell yang ingin anda jadikan dua atau lebih.
Kemudian pada tab layout pilih group Merge dan klik Split Cells.
Pada Microsoft Office 2016, akan muncul jendela untuk mengisi jumlah kolom dan baris yang diinginkan.
Kami coba isi dengan 2 kolom dan 1 baris.
Hasilnya, kolom yang diseleksi tadi menjadi 2 kolom dalam satu baris.
Perintah Merge Cell dan Split Cell pada Microsoft Excel
Perintah split cell pada Excel berfungsi untuk membagi halaman kerja Excel ke dalam 4 panel, di mana setiap panelnya adalah duplikasi dari tampilan sheet yang tengah diaktifkan. Jadi pada Excel, split cell adalah perintah yang memungkinkan pengguna dapat melihat dari empat area yang berbeda dan berjauhan. Tentu ini begitu membantu ketika melakukan analisis dengan banyak data.
Baca: Cara melakukan Justify Teks/ Paragraf
Sedangkan perintah Merge Cell pada Excel sama halnya pada tabel di Word, yaitu untuk menggabungkan dua atau lebih cell menjadi satu kolom atau baris. Jadi fungsi merge cell dan split cell pada Word dan Excel bisa dibilang serupa, namun tidak serta merta sama. Untuk caranya sendiri, di Excel bisa lebih kompleks lantaran tombol perintah merge terdiri dari beberapa fungsi spesifik.
Seperti Merge & Center, Merge Across, Merge Cells, dan Unmerge Cells.
Untuk Merge & Center adalah fungsi menggabungkan beberapa cell, dan memformat data di dalamnya menjadi center atau rata tengah. Sementara Merge Across akan menggabungkan setiap baris saja, lalu Merge Cells menggabungkan beberapa cell yang ada tanpa memformat data yang ada di dalamnya.
Sedangkan Unmerge Cell adalah fungsi yang dapat anda pilih ketika ingin mengembalikan cell yang telah di-merge seperti sebelumnya.
Baca Juga: Fungsi Redo, Undo, Cut dan Paste pada Ms Word
Cara Merge dan split Cell di Excel
Cara Merge Cell di Excel tidaklah sulit, cukup pilih atau block beberapa cell yang ingin digabungkan.
Pada menu bar Home, terdapat opsi Merge yang jika di-scroll down pada panah di sampingnya maka akan memunculkan berbagai fungsi spesifik.
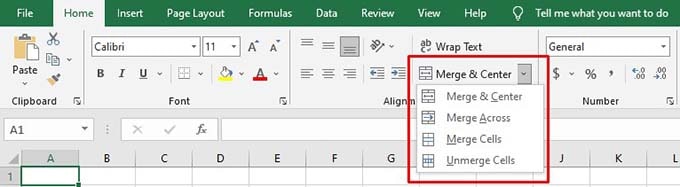
Lalu untuk membuat fungsi split cell bekerja, cukup klik saja perintah Split yang letaknya ada pada ribbon View atau lebih tepatnya pada command group Window.
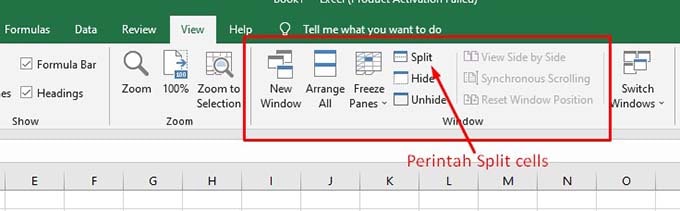
Maka halaman kerja Excel akan terbagi menjadi 4 panel dalam sekejap. Namun perlu diingat bahwa perintah ini tidak bisa bekerja pada sheet yang aktif menggunakan perintah freeze.
Cari Tahu: Apa Fungsi Title Bar Pada Microsoft Word
Itulah seputar informasi terkait dengan perintah merge cell dan split cell yang ada pada Microsoft Word maupun Microsoft Excel. Perintah perintah tersebut disematkan agar pembuatan data berbentuk tabel bisa lebih mudah dilakukan. Terlebih jika tabel yang anda gunakan mempunyai baris serta kolom dengan jumlah banyak.

Menyukai dunia traveling, blogging, menulis di blog sejak 2014 sampai sekarang.